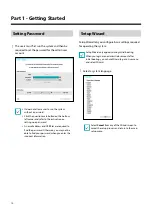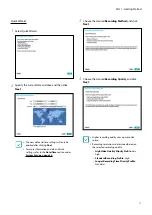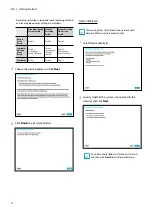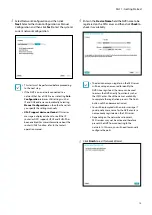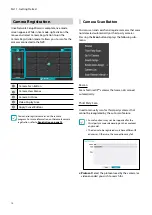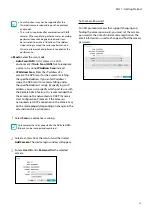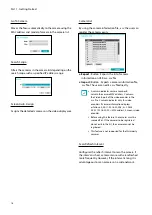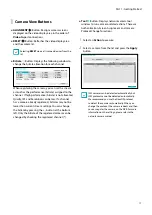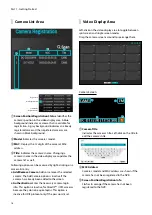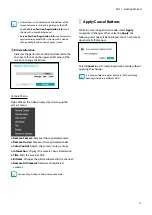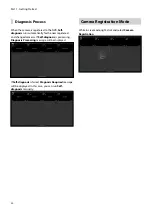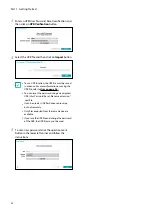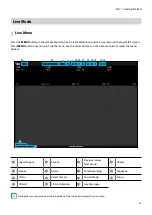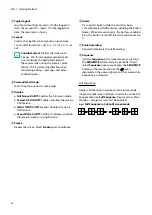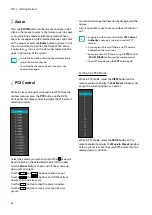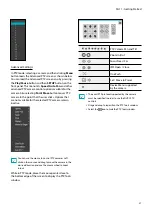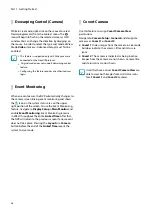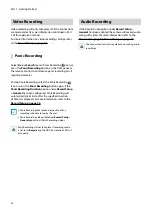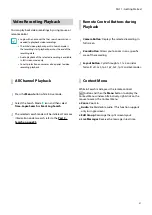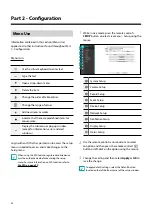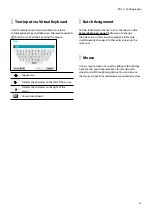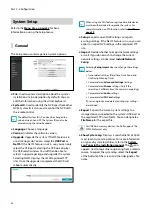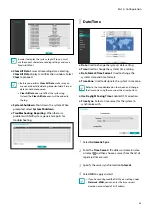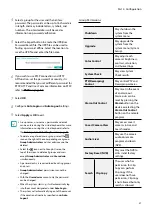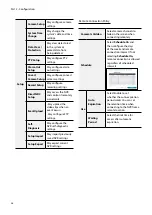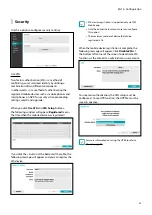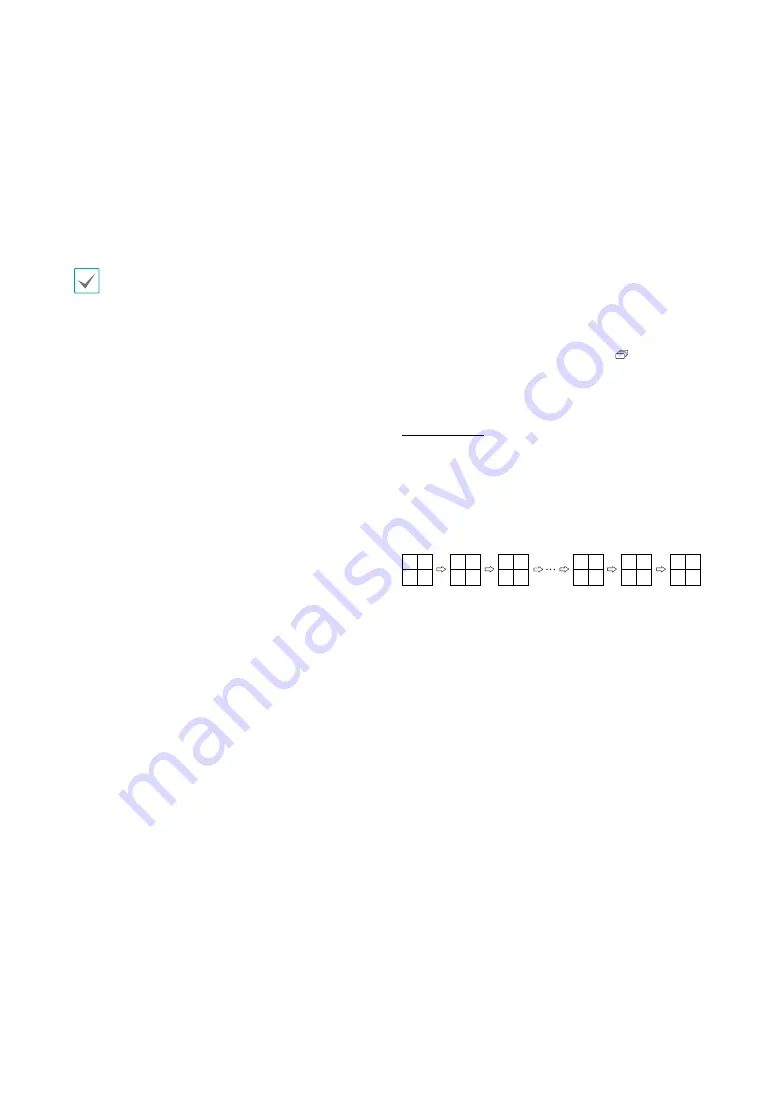
Part 1 - Getting Started
24
1
Login/Logout
Log into and out from accounts. If in the logged in
state, the account ID is shown. If in the logged out
state, the login icon is shown.
2
Layout
Used to change the screen layout to single screen,
1x2, corridor format(1x3), 2x2,1+5, 1+7, 3x3, 1+12, or
4x4.
Corridor Format
: Divides the screen into
3 panes. This format displays vertically and
is set to display the optimized video of
the camera when using the camera’s pivot
feature. This is particularly effective when
monitoring hallways, passages, and other
confined spaces.
3
Previous/Next Group
Loads the previous/next screen group.
4
Display
●
Full Screen On/Off:
Enables the full screen mode.
●
Camera OSD On/Off:
Enables/ disables the camera
OSD feature.
●
Status OSD On/Off:
Enables/ disables the status
OSD feature.
●
Aspect Ratio On/Off:
Setting On displays video on
the camera screen in its original ratio.
5
Freeze
Freezes the screen. Select
Freeze
again to unfreeze.
6
Alarm
Pressing this button while the alarm has been
activated resets all NVR outputs, including the built-in
buzzer. When an event occurs, the button is enabled.
Press the button to turn off the alarm and deactivate
it.
7
Panic Recording
Activates/deactivates Panic Recording.
8
Sequence
Initiates
Sequence
in the same manner as pressing
the
SEQUENCE
button while in Live mode. To exit,
select
Sequence
once more or press the
SEQUENCE
button on the remote control. The
icon is
displayed on the upper right part of the screen while
Sequence is in progress.
Full Sequence
Displays all channels in sequence while in Live mode
(single and split screen settings). In order to use the Full
Sequence feature,
Full Sequence
(Display Setup - Main
Monitor > Sequence) must first be enabled.
e.g.) Full Sequence in 2x2 split screen mode
1
1
1
1
1
1
3
3
3
3
3
3
2
2
2
2
2
2
4
5
6
15
16
4