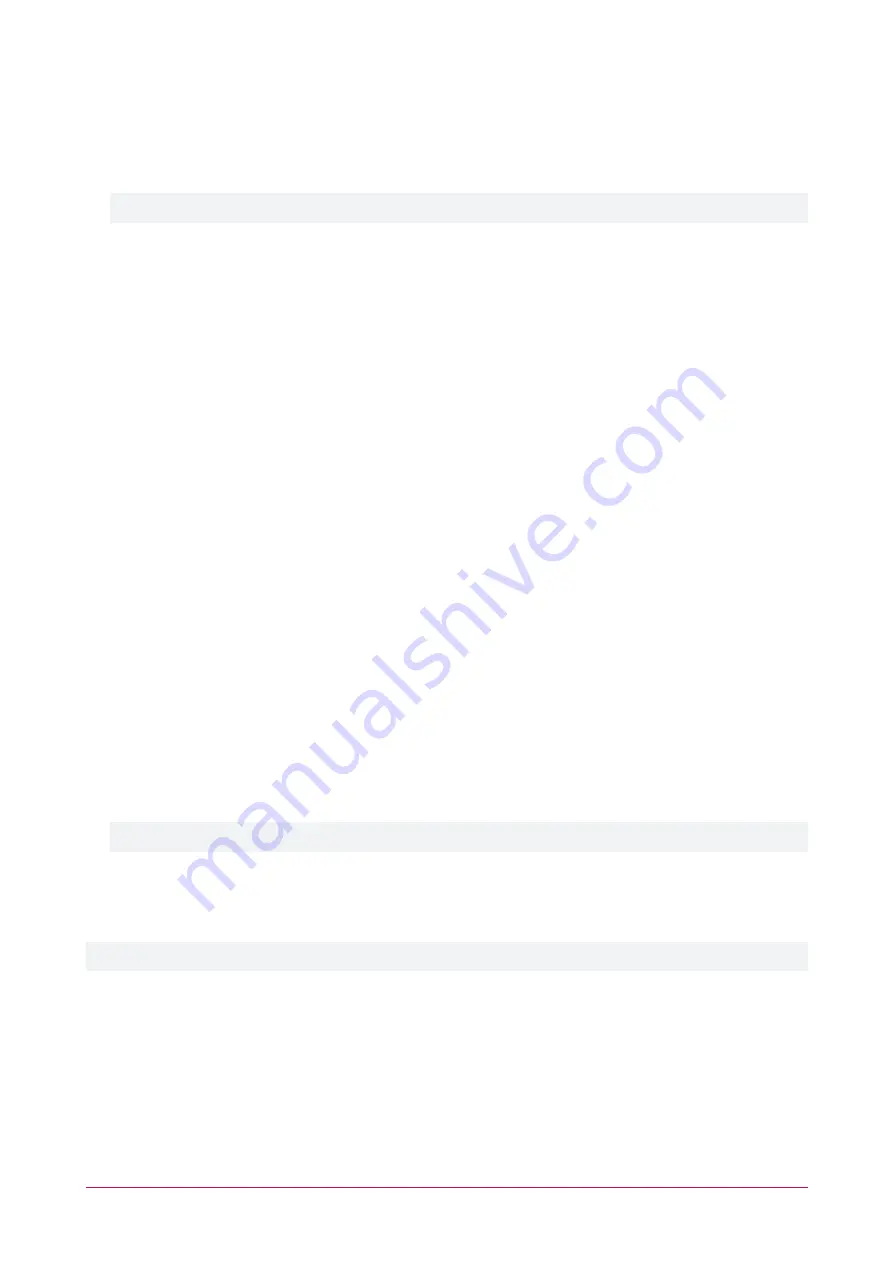
3.
In the
Entry Credential Types
section
Add
the new
Inovonics
credential type.
4.
Set the
Exit Reading Mode
to
Custom
.
5.
In the
Exit Credential Types
section
Add
the new
Inovonics
credential type.
6.
Click
Save
.
Important:
Do not
enable antipassback.
7.
Navigate to
Programming | Doors
and assign the new door type to the door to be controlled by Inovonics
remotes.
8.
Click
Save
.
Linking an Inovonics Module to a Door
1.
Navigate to
Expanders | Reader Expanders
and select the Inovonics module.
2.
In the
Commands
field add
InovonicsCredential=#
where
#
is the database ID of the Inovonics credential type.
3.
Click
Save
.
4.
Select the
Reader 1
tab and assign the
Reader 1 Door
to be controlled. e.g.
Inovonics Door RD1 DR1
.
5.
Click
Save
.
Creating an Access Level
1.
Navigate to
Users | Access Levels
and
Add
an access level for the door to be controlled by the Inovonics
device, e.g.
Inovonics Access
.
2.
Go to the
Doors
tab.
3.
Click
Add
and select the
Door
to be controlled for this access level, then click
OK
.
4.
Click
Save
.
Linking to a User
1.
Navigate to
Users | Users
and select or add a user requiring access to the Inovonics device controlled door.
2.
In the
Credentials
section, enter into the
Credential
field of the
Inovonics Credential Type
the serial number of
the Inovonics device to be used for access.
When entering the serial number as a credential the leading zeros
must not be included
.
3.
Go to the
Access Levels
tab.
4.
Click
Add
and select the
Inovonics
Access Level
to be assigned to the user, then click
OK
.
5.
Click
Save
.
Remember to download the above settings to the controller before testing.
PRT-IVO-IF | Protege Inovonics Wireless Receiver Module | Installation Manual
24

























