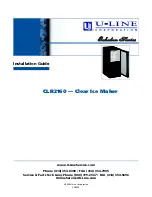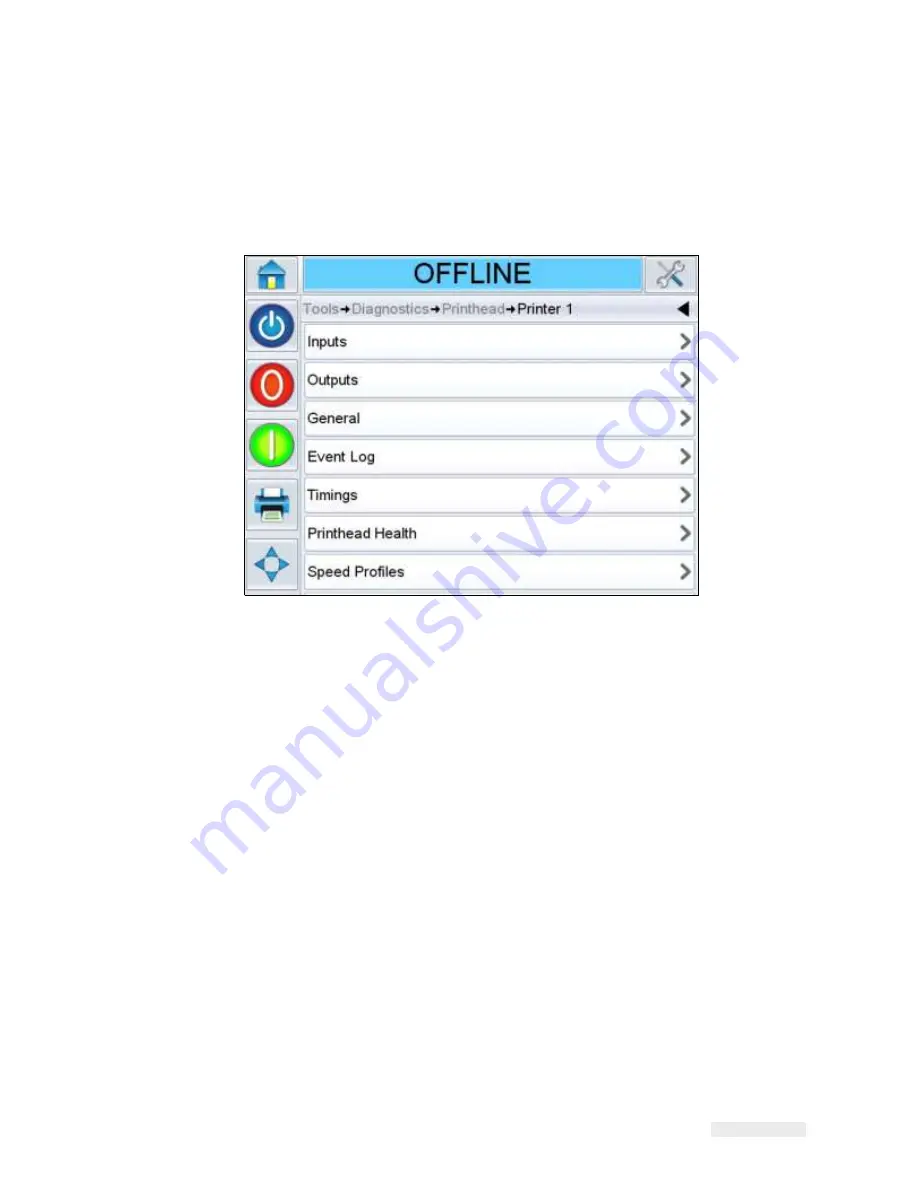
Rev AA
Working with Master/Slave
8-24
ICE Vulcan Service Manual
Assigned LPA Parameter
You can view the assigned LPAs to the master LPA in this parameter.
Touch
Tools > Diagnostics > Printhead
and select the required LPA to view this parameter.
Figure 8-22: Assign Parameter
This LPA can be disabled (unassigned) via the software. Touch the parameter and set the
value to No on the chosen LPA.
This allows a Slave Absent fault to be cleared at the Master CLARiTY, so that the Master and
other Slave LPAs can continue operation.
Note:
When a Slave LPA is unassigned, the Master is unable to send commands to the Slave
LPA and ignores any information sent from the Slave LPA.
Un-assigning a Slave LPA is a useful when a LPA is removed from the production line for
maintenance and the rest of the LPAs in the group needs to continue operation.
If a LPA is to be permanently removed, reconfigure all LPA numbers affected, as described
previously in the Configuration of Master/Slave LPAs.
Содержание vulcan
Страница 1: ...ICEVulcanServiceManual Vulcan Service Manual ...
Страница 20: ...Equipment Safety Guidelines 2 5 ICEVulcan ServiceManual manual ...
Страница 33: ...Labeller 3 8 ICEVulcan ServiceManual Figure 3 9 Dancer Arm Sensor PCB ...
Страница 53: ...Installing the Label Applicator 4 8 ICEVulcan ServiceManual 2 1 1 Caster 2 Feet Figure 4 2 Caster and Feet ...
Страница 60: ...Installing the Label Applicator 4 13 ICEVulcan ServiceManual place Use an adjustable wrench ...
Страница 66: ...Installing the Label Applicator 4 19 ICEVulcan ServiceManual Figure 4 16 Right Hand Webbing Diagram ...
Страница 144: ...Rev AA Troubleshooting 6 31 ICEVulcan ServiceManual Table 6 5 CLARiTY Error Messages Continued ...
Страница 168: ...Rev AA Printhead Assembly 7 20 ICEVulcan ServiceManual Table 7 31 Printhead Cable Guide ...
Страница 173: ...Rev AA Printhead Assembly 7 23 ICEVulcan ServiceManual Table 7 39 Ribbon Drive Motor ...
Страница 219: ...B 4 Rev AA ICEVulcan ServiceManual LabelRepeat Distance 500 5 5000 Table B 1 CLARiTY Configuration Manager Continued ...
Страница 235: ...C 2 Main Board Test Points Rev AA ...