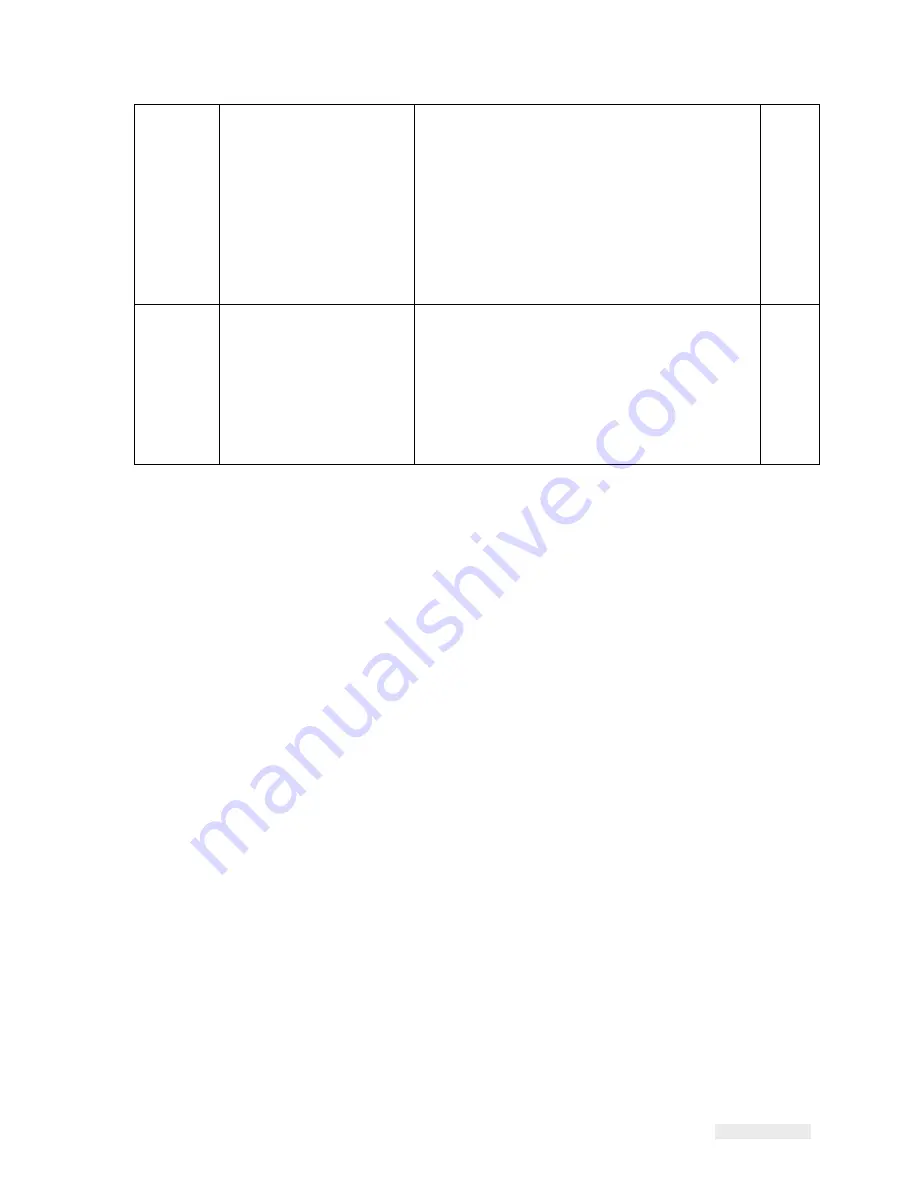
Rev AA
Troubleshooting 6-29
ICE Vulcan Service Manual
E5054
IntegraAuthentication-
Failure
‘Incompatible
Print-
head’- An
incompatible
printhead has been
detected.
•
Power off the machine and replace with
a compatible printhead. Power on to
resume operation.
•
If the problem persists, or if you wish to
pur- chase spare parts, please call your
local ser- vice representative for further
support. The machine will not run until this
fault is resolved.
Fault
E5055
RewindCalibration
‘Label Waste Mandrel
Not Locked’
•
If there is a restriction stopping you from
fully closing the waste mandrel and this
fault persists, please call your local service
repre- sentative for further support and
refer to the Service Manual.
Fault
Table 6-5: CLARiTY Error Messages (Continued)
Содержание vulcan
Страница 1: ...ICEVulcanServiceManual Vulcan Service Manual ...
Страница 20: ...Equipment Safety Guidelines 2 5 ICEVulcan ServiceManual manual ...
Страница 33: ...Labeller 3 8 ICEVulcan ServiceManual Figure 3 9 Dancer Arm Sensor PCB ...
Страница 53: ...Installing the Label Applicator 4 8 ICEVulcan ServiceManual 2 1 1 Caster 2 Feet Figure 4 2 Caster and Feet ...
Страница 60: ...Installing the Label Applicator 4 13 ICEVulcan ServiceManual place Use an adjustable wrench ...
Страница 66: ...Installing the Label Applicator 4 19 ICEVulcan ServiceManual Figure 4 16 Right Hand Webbing Diagram ...
Страница 144: ...Rev AA Troubleshooting 6 31 ICEVulcan ServiceManual Table 6 5 CLARiTY Error Messages Continued ...
Страница 168: ...Rev AA Printhead Assembly 7 20 ICEVulcan ServiceManual Table 7 31 Printhead Cable Guide ...
Страница 173: ...Rev AA Printhead Assembly 7 23 ICEVulcan ServiceManual Table 7 39 Ribbon Drive Motor ...
Страница 219: ...B 4 Rev AA ICEVulcan ServiceManual LabelRepeat Distance 500 5 5000 Table B 1 CLARiTY Configuration Manager Continued ...
Страница 235: ...C 2 Main Board Test Points Rev AA ...
















































