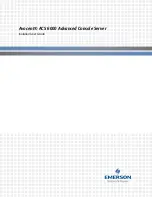The
keyboard
and
mouse
(pointing
device)
tests
assume
that
a
keyboard
and
mouse
are
attached
to
the
server.
If
no
mouse
or
a
USB
mouse
is
attached
to
the
server,
you
cannot
use
the
Next
Cat
and
Prev
Cat
buttons
to
select
categories.
All
other
mouse-selectable
functions
are
available
through
function
keys.
You
can
use
the
regular
keyboard
test
to
test
a
USB
keyboard,
and
you
can
use
the
regular
mouse
test
to
test
a
USB
mouse.
You
can
run
the
USB
interface
test
only
if
no
USB
devices
are
attached.
The
USB
test
will
not
run
if
a
Remote
Supervisor
Adapter
II
SlimLine
is
installed.
To
view
server
configuration
information
(such
as
system
configuration,
memory
contents,
interrupt
request
(IRQ)
use,
direct
memory
access
(DMA)
use,
device
drivers,
and
so
on),
select
Hardware
Info
from
the
top
of
the
screen.
Diagnostic
text
messages
Diagnostic
text
messages
are
displayed
while
the
tests
are
running.
A
diagnostic
text
message
contains
one
of
the
following
results:
Passed:
The
test
was
completed
without
any
errors.
Failed:
The
test
detected
an
error.
User
Aborted:
You
stopped
the
test
before
it
was
completed.
Not
Applicable:
You
attempted
to
test
a
device
that
is
not
present
in
the
server.
Aborted:
The
test
could
not
proceed
because
of
the
server
configuration.
Warning:
The
test
could
not
be
run.
There
was
no
failure
of
the
hardware
that
was
being
tested,
but
there
might
be
a
hardware
failure
elsewhere,
or
another
problem
prevented
the
test
from
running;
for
example,
there
might
be
a
configuration
problem,
or
the
hardware
might
be
missing
or
is
not
being
recognized.
The
result
is
followed
by
an
error
code
or
other
additional
information
about
the
error.
Viewing
the
test
log
To
view
the
test
log
when
the
tests
are
completed,
you
can:
v
View
the
Summary
test
log
by
pressing
F3,
or
by
selecting
Utility
from
the
top
of
the
screen
and
selecting
View
Test
Log
.
Press
Page
Up
and
Page
Down
to
view
the
entire
log.
v
View
the
Detailed
test
log
by
pressing
Tab
while
in
the
Summary
log.
Press
Page
Up
and
Page
Down
to
view
the
entire
log.
v
Save
the
test
log
to
a
file
on
a
diskette
or
to
the
hard
disk
by
selecting
Utility
from
the
top
of
the
screen
and
selecting
Save
Test
Log
.
Notes:
1.
To
save
the
test
log
to
a
diskette,
you
must
use
a
diskette
that
you
have
formatted
yourself;
this
function
does
not
work
with
preformatted
diskettes.
If
the
diskette
has
sufficient
space
for
the
test
log,
the
diskette
can
contain
other
data.
2.
The
test-log
data
is
maintained
only
while
the
diagnostic
programs
are
active.
When
you
exit
from
the
diagnostic
programs,
the
test
log
is
cleared.
Save
the
test
log
to
a
file
on
a
diskette
or
to
the
hard
disk
if
you
want
to
refer
to
it
later.
38
IBM
xSeries
100
Type
8486:
Problem
Determination
and
Service
Guide
Содержание xSeries 100
Страница 1: ...IBM xSeries 100 Type 8486 Problem Determination and Service Guide...
Страница 2: ......
Страница 3: ...IBM xSeries 100 Type 8486 Problem Determination and Service Guide...
Страница 8: ...vi IBM xSeries 100 Type 8486 Problem Determination and Service Guide...
Страница 28: ...12 IBM xSeries 100 Type 8486 Problem Determination and Service Guide...
Страница 106: ...90 IBM xSeries 100 Type 8486 Problem Determination and Service Guide...
Страница 110: ...94 IBM xSeries 100 Type 8486 Problem Determination and Service Guide...
Страница 120: ...104 IBM xSeries 100 Type 8486 Problem Determination and Service Guide...
Страница 125: ......
Страница 126: ...Part Number 31R2070 Printed in USA 1P P N 31R2070...