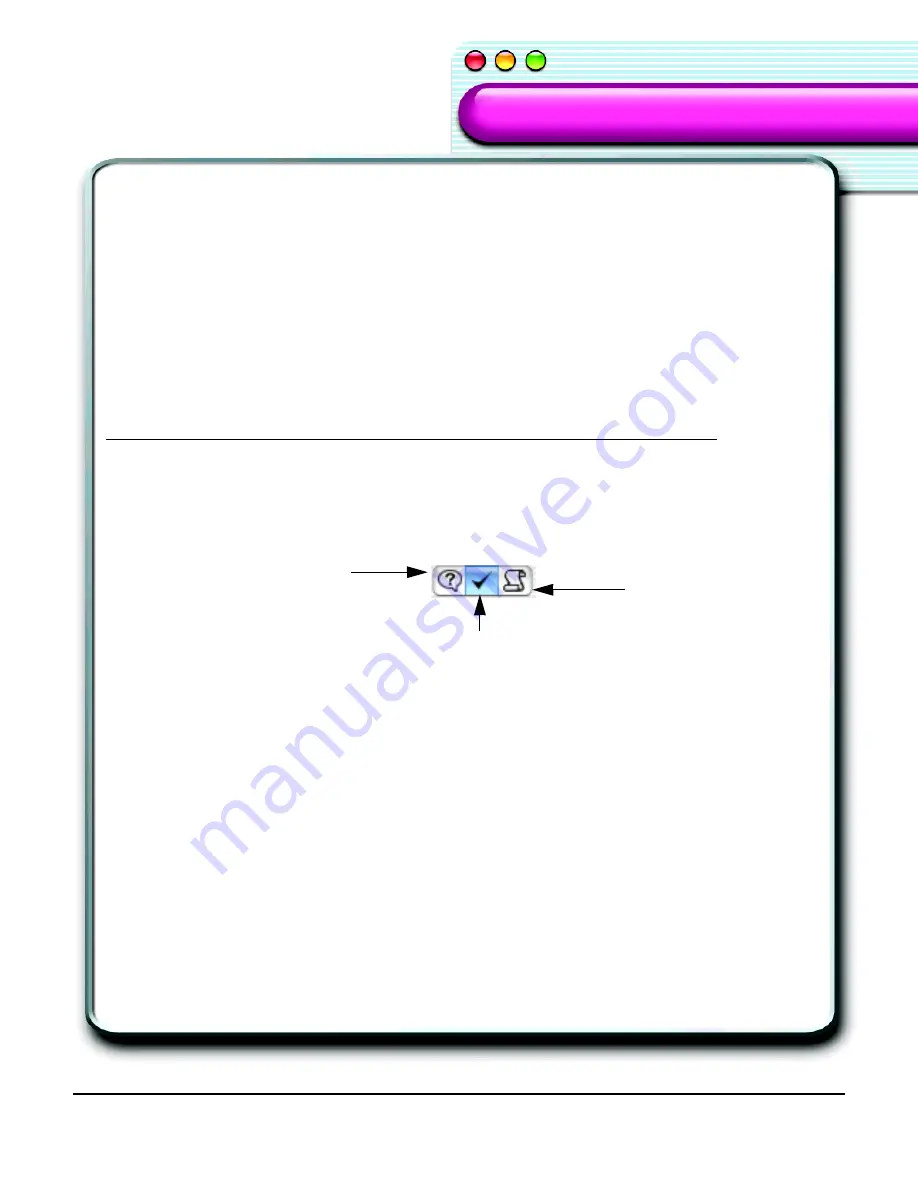
IBM ViaVoice Simply Dictation for Mac OS X User’s Guide
65
ViaVoice Components
ViaVoice Components
•
Recognition Sensitivity
- Adjust the slider until you reach the best settings for
your computer, from
Best Guess
to
Exact Match
. This setting only affects
recognition while saying commands.
•
Recognition Performance/Accuracy
-
Make changes to recognition settings.
Voices Preferences
This page allows you to select the voice that reads your text and hear a sample played.
From the
Speech
,
Pitch
, and
Voice
Quality
tabs, adjust the sliders until you reach the
desired settings. From the
Options
tab, select the hot key for reading text.
The CommandCenter
The CommandCenter allows you to switch between the
What Can I Say
,
Correction
,
and
History
window in a single, reusable window or as separate windows.
When any of the three windows are open using single reusable mode, the views can be
switched by clicking on the buttons (shown above) located on the top right-hand side of
the window.
What Can I Say
Reusable mode
History
Correction
Содержание VIAVOICE-SIMPLY DICTATION FOR MAC OS X
Страница 1: ...ViaVoice Simply Dictation for Mac OS X User s Guide...
Страница 35: ...32 Viewing the Help Files...
Страница 56: ...53 Managing ViaVoice Users...
Страница 78: ...76 ViaVoice UserSettings...
Страница 88: ...86 Notes Notes...






























