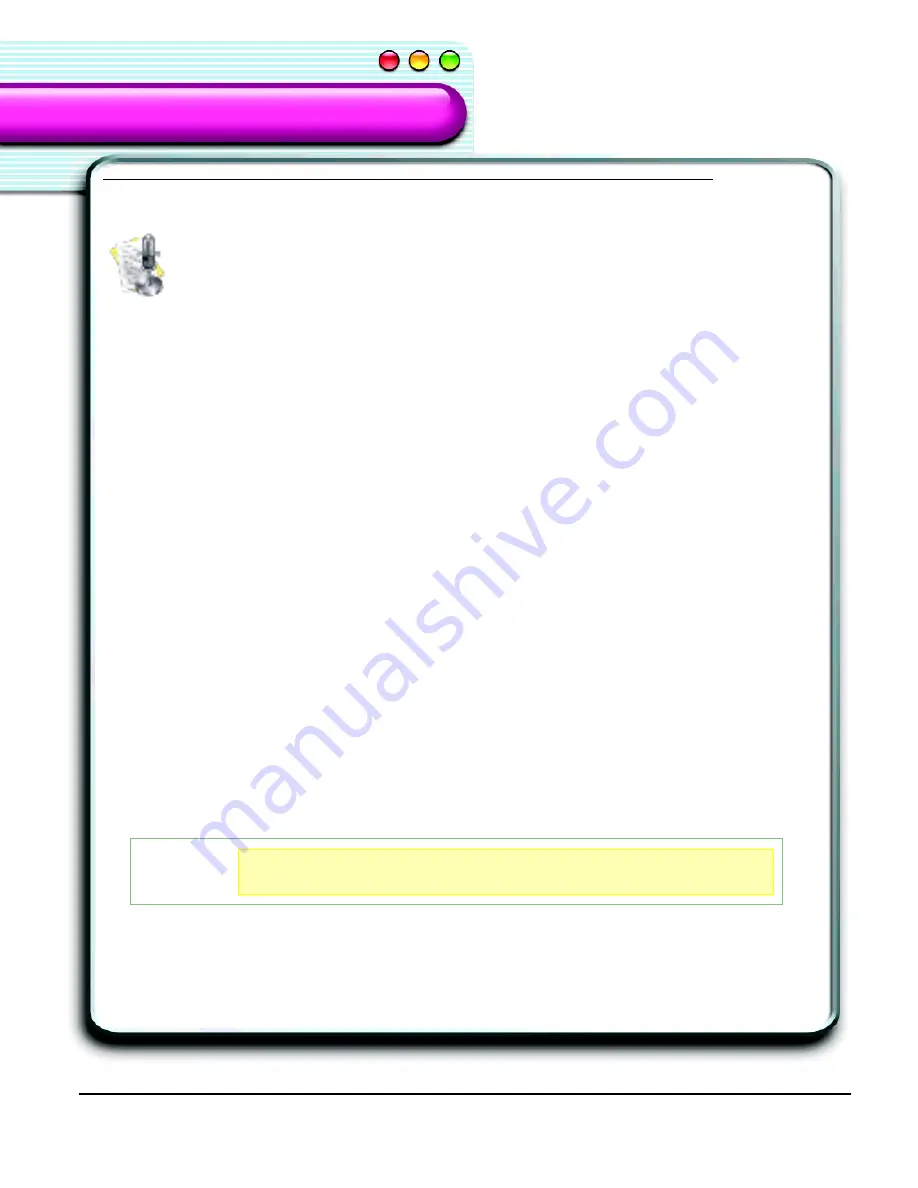
60
SpeakPad
ViaVoice Components
ViaVoice Components
SpeakPad
You can access SpeakPad by clicking its icon in the
ViaVoice
folder. For more
information about using SpeakPad, see "Dictating with SpeakPad" on page 17.
SpeakPad Preferences
You can change any SpeakPad settings by following these steps when SpeakPad is open.
1.
Click
Preferences
from the
SpeakPad
menu.
The
SpeakPad Preferences
window appears.
2.
Make changes as desired and close the
Preferences
window.
You can customize the following settings on the
Document
tab.
•
Document Saving
- Select the checkbox to have your document saved
automatically. Enter the desired time interval in the minutes text box.
We suggest you select this checkbox to have your documents analyzed every
time you save, which updates your vocabulary.
•
Select and Correct <text> Commands Search From Cursor
- Select the
direction to move through the document.
•
Default Document Font
- Click the
Set
button to open the
Font
window. Select
the font type and size for any new SpeakPad document.
You can customize the following SpeakPad settings on the
Other
tab.
•
At Startup, Set Speech Mode To
- Select the speech mode you prefer at start-
up.
•
On Transfer
- Select settings for transferring documents.
NOTE
NOTE
NOTE
NOTE
Some changes are applied immediately while others are
made the next time you start the application.
Содержание VIAVOICE-SIMPLY DICTATION FOR MAC OS X
Страница 1: ...ViaVoice Simply Dictation for Mac OS X User s Guide...
Страница 35: ...32 Viewing the Help Files...
Страница 56: ...53 Managing ViaVoice Users...
Страница 78: ...76 ViaVoice UserSettings...
Страница 88: ...86 Notes Notes...






























