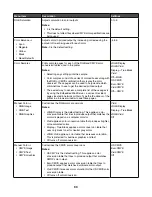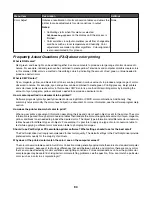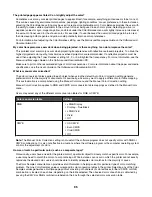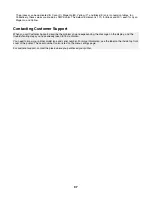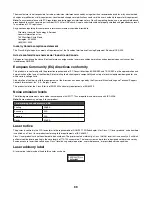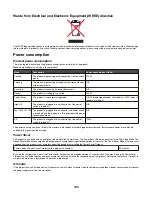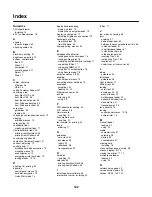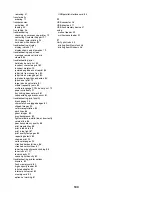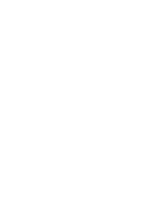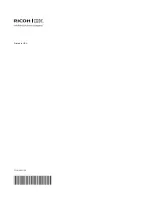Содержание InfoPrint 1634
Страница 1: ...InfoPrint Color 1634 MT 4931 User s Guide S510 6845 00 ...
Страница 8: ...8 ...
Страница 68: ...In either case push the paper farther into the manual feeder 68 ...
Страница 105: ......
Страница 106: ...Printed in USA S510 6845 00 ...