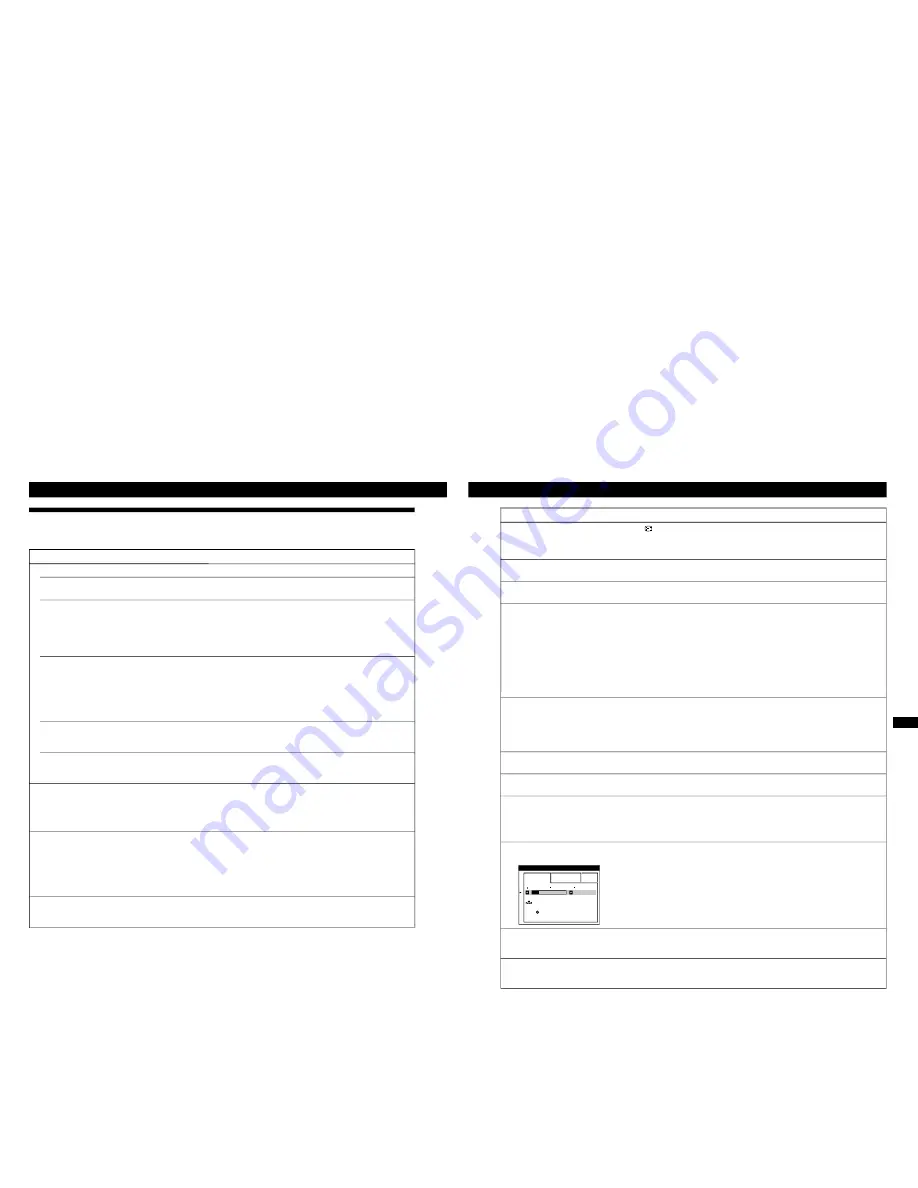
1-9
18
Additional Information
Troubleshooting
This section may help you isolate the cause of a problem and as a result, eliminate the need to contact technical support.
Symptom
Check these items
No picture
If the
u
indicator is not lit
If the “NO INPUT SIGNAL”
message appears on the
screen, or if the
u
(power)
indicator is either orange or
alternating between green and
orange
If the “NO INPUT SIGNAL”
and “CHECK SIGNAL
CABLE” messages appear on
the screen, or if the
u
indicator is either orange or
alternating between green and
orange
If the “OUT OF SCAN
RANGE” message appears on
the screen
If no message is displayed
and the
u
indicator is green
or flashing orange
Picture is scrambled
Color is not uniform
You cannot adjust the
monitor with the buttons on
the front panel
• Check that the power cord is properly connected.
• Check that the
u
(power) switch is in the “on” position.
• Check that the input switch setting is correct (page 5).
• Check that the video input connector’s pins are not bent or pushed in.
• The computer is in power saving mode. Try pressing any key on the computer
keyboard or moving the mouse.
• Check that the computer’s power is “on.”
• Check that the graphic board is completely seated in the proper bus slot.
• Check that the video signal cable is properly connected and all plugs are firmly seated
in their sockets.
• Ensure that no pins are bent or pushed in the video input connector.
• Check that the input switch setting is correct (page 5).
• Check that the graphic board is completely seated in the proper bus slot.
• Check that the video frequency range is within that specified for the monitor.
(Horizontal: 30 – 121 kHz, Vertical: 48 – 160 Hz)
Refer to your computer’s instruction manual to adjust the video frequency range.
• See “Self-diagnosis Function” (page 20).
• Check your graphics board manual for the proper monitor setting.
• Check this manual and confirm that the graphics mode and the frequency you are
trying to operate at is supported. Even if the frequency is within the proper range,
some graphic boards may have a sync pulse that is too narrow for the monitor to sync
correctly.
• Degauss the monitor (page 13).
If you place equipment which generates a magnetic field, such as a loudspeaker, near
the monitor, or you change the direction of the monitor, color may lose uniformity.
The degauss function demagnetizes the metal frame of the CRT to obtain a neutral
field for uniform color reproduction. If a second degauss cycle is needed, allow a
minimum interval of 20 minutes for the best result.
• Adjust the landing (page 10).
• If the control lock function is set to ON, set it to OFF using the OPTION OSD
(page 14).
19
Getting Started
EN
Additional Information
Additional Information
Symptom
Check these items
Screen image is not centered
or sized properly
Edges of the image are
curved
White lines show red or blue
shadows at edges
Picture is fuzzy
Picture bounces or has wavy
oscillations
Picture is flickering
Picture appears to be
ghosting
Wavy or elliptical (moire)
pattern is visible
COLOR RETURN function does
not operate
Two fine horizontal lines
(wires) are visible
Hum is heard right after the
power is turned on
• Press the
button (page 5).
• Adjust the size or centering (page 7).
Some video modes do not fill the screen to the edges. This problem tends to occur with
certain graphic boards.
• Adjust the geometry (page 8).
• Adjust the convergence (page 9).
• Adjust the contrast and brightness (page 6).
• Degauss the monitor (page 13).
If you place equipment which generates a magnetic field, such as a loudspeaker, near
the monitor, or you change the direction of the monitor, color may lose uniformity.
The degauss function demagnetizes the metal frame of the CRT to obtain a neutral
field for uniform color reproduction. If a second degauss cycle is needed, allow a
minimum interval of 20 minutes for the best result.
• If red or blue shadows appear along the edges of images, adjust the convergence
(page 9).
• If CANCEL MOIRE is ON, the picture may become fuzzy. Decrease the moire
cancellation effect or set CANCEL MOIRE to OFF (page 10).
• Isolate and eliminate any potential sources of electric or magnetic fields. Common
causes for this symptom are electric fans, fluorescent lighting, or laser printers.
• If you have another monitor close to this monitor, increase the distance between them
to reduce the interference.
• Try plugging the monitor into a different AC outlet, preferably on a different circuit.
• Try the monitor on a different computer in a different room.
• Set the refresh rate on the computer to obtain the best possible picture by referring to
your computer’s manual.
• Eliminate the use of video cable extensions and/or video switch boxes if this symptom
occurs. Excessive cable length or a weak connection can produce this symptom.
• Set CANCEL MOIRE to ON and adjust the degree of moire cancellation until the
moire is at a minimum (page 10).
• Due to the relationship between resolution, monitor dot pitch and the pitch of some
image patterns, certain screen backgrounds sometimes show moire. Change your
desktop pattern.
• Before using this function, the monitor must be in normal operation mode (green
power indicator on) for at least 30 minutes. For more information on using the COLOR
RETURN function, see page 12.
• Adjust the computer’s power saving settings to keep the monitor in normal operation
mode for more than 30 minutes.
• The monitor may gradually lose its ability to perform this function due to the natural
aging of the picture tube.
• These wires stabilize the vertically striped aperture grille (page 15). This aperture grille
allows more light to pass through to the screen giving the Trinitron CRT more color
and brightness.
• When the power is turned on, the auto-degauss cycle is activated. While the auto-
degauss cycle is activated, a hum may be heard. The same hum is heard when the
monitor is manually degaussed. This is not a malfunction.
• If the problem persists, call the IBM HelpCenter.
In the US. call 1-800-772-2227
In Canada call 1-800-565-3344
• Note the model name and the serial number of your monitor. Also note the make and name of your computer and graphic
board.
EASY
EXPERT
s
B
G
R
5 0 0 0 K
6 5 0 0 K
9 3 0 K
0
5 0
K
0
0
CO LOR
RE TURN
AVA I L AB L E
A F T ER WARM UP
CO LOR















































