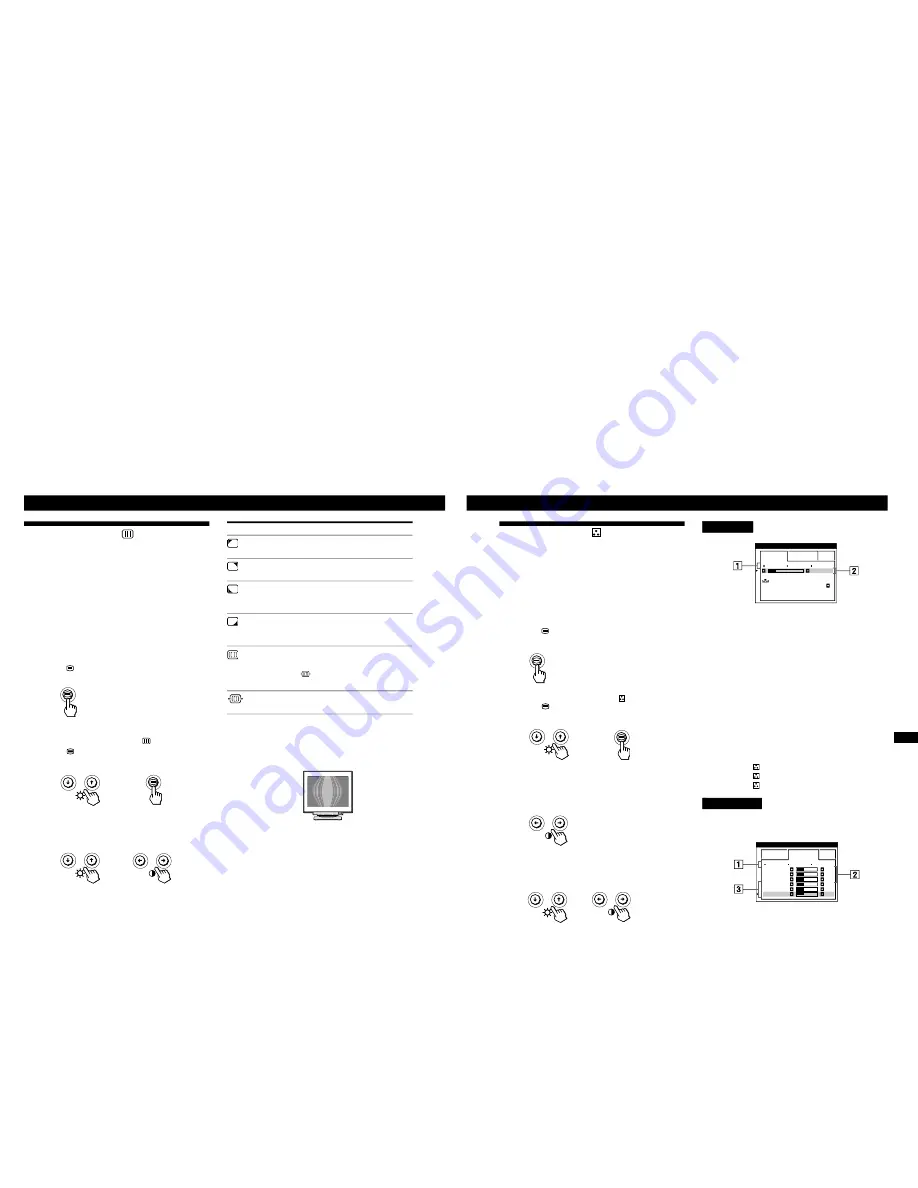
1-5
Customizing Your Monitor
10
To
reduce any color irregularities in the
screen’s top left corner to a minimum.
reduce any color irregularities in the
screen’s top right corner to a minimum.
reduce any color irregularities in the
screen’s bottom left corner to a
minimum.
reduce any color irregularities in the
screen’s bottom right corner to a
minimum.
turn the moire cancellation function ON
or OFF.
(MOIRE ADJUST) appears in the
menu when you select ON.
adjust the degree of moire cancellation
until the moire is at a minimum.
* Moire is a type of natural interference which produces
soft, wavy lines on your screen. It may appear due to
interference between the pattern of the picture on the
screen and the phosphor pitch pattern of the monitor.
Example of moire
Note
The picture may become fuzzy when CANCEL MOIRE is set to
ON.
Using the SCREEN On-screen
Display
The SCREEN settings allow you to adjust the quality of the
picture by controlling the moire and landing.
• If the color is irregular at the corners of the screen, adjust
the landing.
• If elliptical or wavy patterns appear on the screen, cancel
the moire.
The CANCEL MOIRE and MOIRE ADJUST settings are
stored in memory for the current input signal. All other
settings are stored in memory for all input signals.
1
Press the
button.
The MENU OSD appears.
2
Press the
.
/
>
buttons to select “
SCREEN” and
press the
button again.
The SCREEN OSD appears.
3
First press the
.
/
>
buttons to select the item you
want to adjust. Then press the
?
/
/
buttons to
adjust the settings.
Select
LANDING
LANDING
LANDING
LANDING
CANCEL MOIRE*
MOIRE ADJUST
11
EN
Customizing Your Monitor
EASY mode
1
First press the
.
/
>
buttons to select the color
temperature row
1
, then press the
?
/
/
buttons
to select a color temperature.
The preset color temperatures are 5000K, 6500K, and
9300K. Since the default setting is 9300K, the whites will
change from a bluish hue to a reddish hue as the
temperature is lowered to 6500K and 5000K.
2
If necessary, fine tune the color temperature.
First press the
.
/
>
buttons to select the color
temperature adjustment row
2
, then press the
?
/
/
buttons to fine tune the color temperature.
If you fine tune the color temperature, the new color
settings are stored in memory for each of the three color
temperatures and item
1
of the on-screen menu
changes as follows.
• [5000K]
n
[ 1]
• [6500K]
n
[ 2]
• [9300K]
n
[ 3]
EXPERT mode
You can make additional adjustments to the color in greater
detail by selecting the EXPERT mode.
1
Press the
.
/
>
buttons to select the color
temperature row
1
, then press the
?
/
/
buttons
to select a color temperature.
2
Press the
.
/
>
buttons to select the adjustment item
2
, then press the
?
/
/
buttons to adjust the BIAS
(black level).
This adjusts the dark areas of an image.
Using the COLOR On-screen
Display
The COLOR settings allow you to adjust the picture’s color
temperature by changing the color level of the white color
field. Colors appear reddish if the temperature is low, and
bluish if the temperature is high. This adjustment is useful
for matching the monitor’s color to a printed picture’s
colors.
1
Press the
button.
The MENU OSD appears.
2
Press the
.
/
>
buttons to select “ COLOR” and
press the
button again.
The COLOR OSD appears.
3
Press the
?
/
/
buttons to select the adjustment
mode.
There are three types of adjustment modes, EASY,
EXPERT and sRGB.
4
First press the
.
/
>
buttons to select the item you
want to adjust. Then press the
?
/
/
buttons to
adjust the settings.
Adjust the selected mode according to the following
instructions.
EASY
EXPERT
s
B
G
R
5 0 0 0 K
6 5 0 0 K
9 3 0 K
0
5 0
K
0
0
CO LOR
RE TURN
ON
CO LOR
EASY
EXPERT
s
B
G
R
5 0 0 0 K
6 5 0 0 K
9 3 0 K
0
R B I AS
0
5
G B I AS
0
5
B B I AS
0
5
R GA I N
0
5
G GA I N
0
5
B GA I N
0
5
CO LOR

























