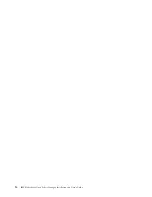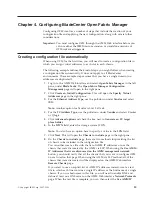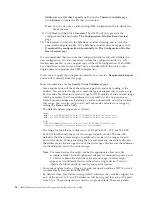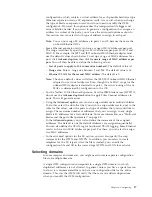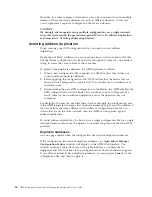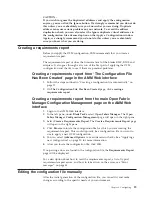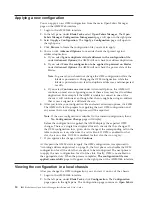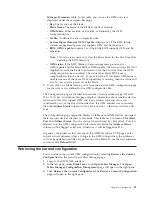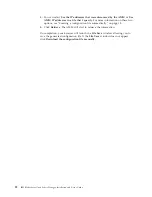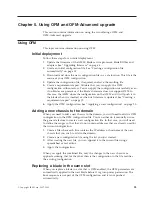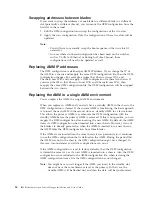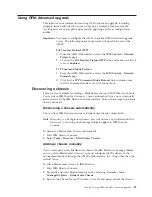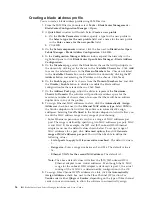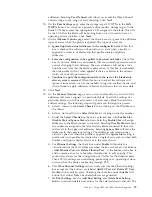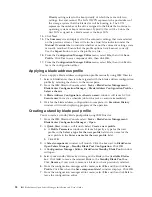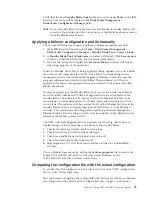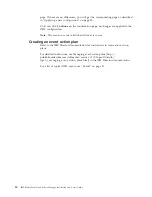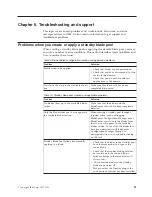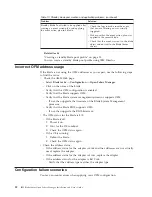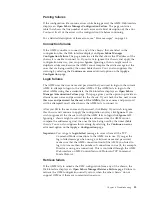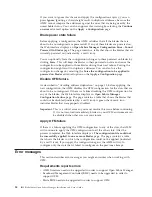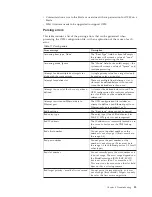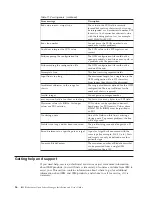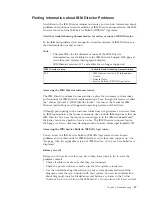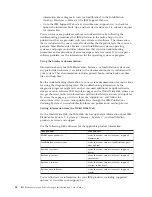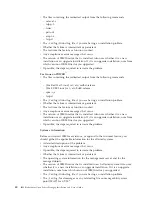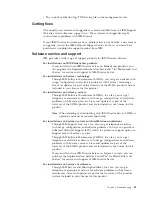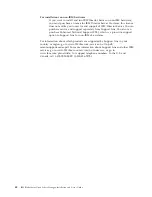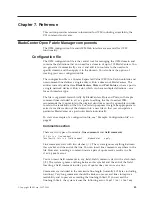Priority
setting
refers
to
the
boot
priority
of
which
there
are
only
two
settings:
first
and
second.
The
SAN
WWPN
represents
the
port
address
of
the
storage
system
that
this
blade
slot
will
be
booting
to.
The
LUN
represents
the
number
or
the
drive
assigned
to
the
blade
that
contains
to
operating
system
or
boot
environment.
Typically,
this
will
be
0
since
the
first
LUN
assigned
to
a
blade
server
is
the
boot
LUN.
14.
Click
Next
.
15.
The
Summary
screen
displays
all
of
the
automatic
settings
that
were
selected
on
the
previous
screens.
There
will
also
be
a
true/false
indicator
under
the
Manual
Override
label
to
indicate
whether
or
not
the
automatic
settings
were
manually
modified.
Ensure
that
the
profile
options
have
been
set
correctly.
Use
the
Export
button
to
save
the
profile
to
a
file.
16.
From
the
Configuration
Manager
Editor
menu,
select
File
,
then
click
Save
Profile
.
Click
Yes
to
save
component
data,
then
click
OK
.
17.
From
the
Configuration
Manager
Editor
menu,
select
File
,
then
click
Exit
to
leave
the
configuration
editor.
Applying
a
blade
address
profile
You
can
apply
a
blade
address
configuration
profile
manually
using
IBM
Director.
1.
Select
a
BladeCenter
chassis
to
be
targeted
with
the
blade
address
configuration
profile
by
selecting
the
chassis
in
the
center
pane.
2.
From
the
IBM
Director
Console
select:
Tasks
→
BladeCenter
Management
→
BladeCenter
Configuration
Manager
→
Blade
Address
Configuration
Profile
→
Select
a
chassis
.
3.
A
Blade
Address
Configuration:
<chassis
name>
window
will
launch.
Click
Execute
now
to
create
a
schedule
job
for
this
task
or
execute
immediately.
4.
Wait
for
the
blade
address
configuration
to
complete.
An
Execution
History
window
will
launch
displaying
progress
of
the
operation.
Creating
a
standby
blade
pool
profile
You
can
create
a
standby
blade
pool
profile
using
IBM
Director.
1.
From
the
IBM
Director
Console
select:
Tasks
→
BladeCenter
Management
→
BladeCenter
Configuration
Manager
→
Open
.
2.
A
Quick
Start
window
will
launch.
Select
Create
a
new
profile
.
a.
A
Profile
Parameters
window
will
launch.
Specify
a
type
for
the
new
profile
in
the
Select
a
type
for
the
new
profile
field
and
a
name
for
the
new
profile
in
the
Enter
a
name
for
the
new
profile
field.
b.
Click
OK
.
3.
A
Select
components
window
will
launch.
Click
the
box
next
to
BladeCenter
Open
Fabric
Manager
-
Standby
Blade
Pool
Configuration
.
Click
OK
.
4.
A
Configuration
Manager
Editor
-
BladeCenter
Standby
Blade
Pool
window
will
open.
5.
Select
your
standby
blades
by
clicking
on
the
blade
in
the
Available
Blades
box.
Click
Add
to
move
the
selected
blade
to
the
Standby
Blade
Pool
box.
Click
Remove
,
if
you
want
to
remove
a
blade
you
have
previously
selected.
6.
From
the
configuration
manager
editor
menu,
select
File
and
then
click
Save
Profile
.
Click
Yes
when
the
Save
component
data?
window
displays.
Click
OK
.
7.
From
the
configuration
manager
editor
menu,
select
File
and
then
click
Exit
to
leave
the
configuration
editor.
28
IBM
BladeCenter
Open
Fabric
Manager
Installation
and
User's
Guide
Содержание 26R0881
Страница 1: ...IBM Systems IBM BladeCenter Open Fabric Manager Installation and User s Guide Version 2 1...
Страница 2: ......
Страница 3: ...IBM Systems IBM BladeCenter Open Fabric Manager Installation and User s Guide Version 2 1...
Страница 6: ...iv IBM BladeCenter Open Fabric Manager Installation and User s Guide...
Страница 8: ...vi IBM BladeCenter Open Fabric Manager Installation and User s Guide...
Страница 10: ...viii IBM BladeCenter Open Fabric Manager Installation and User s Guide...
Страница 12: ...x IBM BladeCenter Open Fabric Manager Installation and User s Guide...
Страница 26: ...14 IBM BladeCenter Open Fabric Manager Installation and User s Guide...
Страница 64: ...52 IBM BladeCenter Open Fabric Manager Installation and User s Guide...
Страница 70: ...58 IBM BladeCenter Open Fabric Manager Installation and User s Guide...
Страница 77: ......
Страница 78: ...Part Number xxxxxxx Printed in USA 1P P N xxxxxxx...