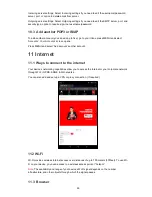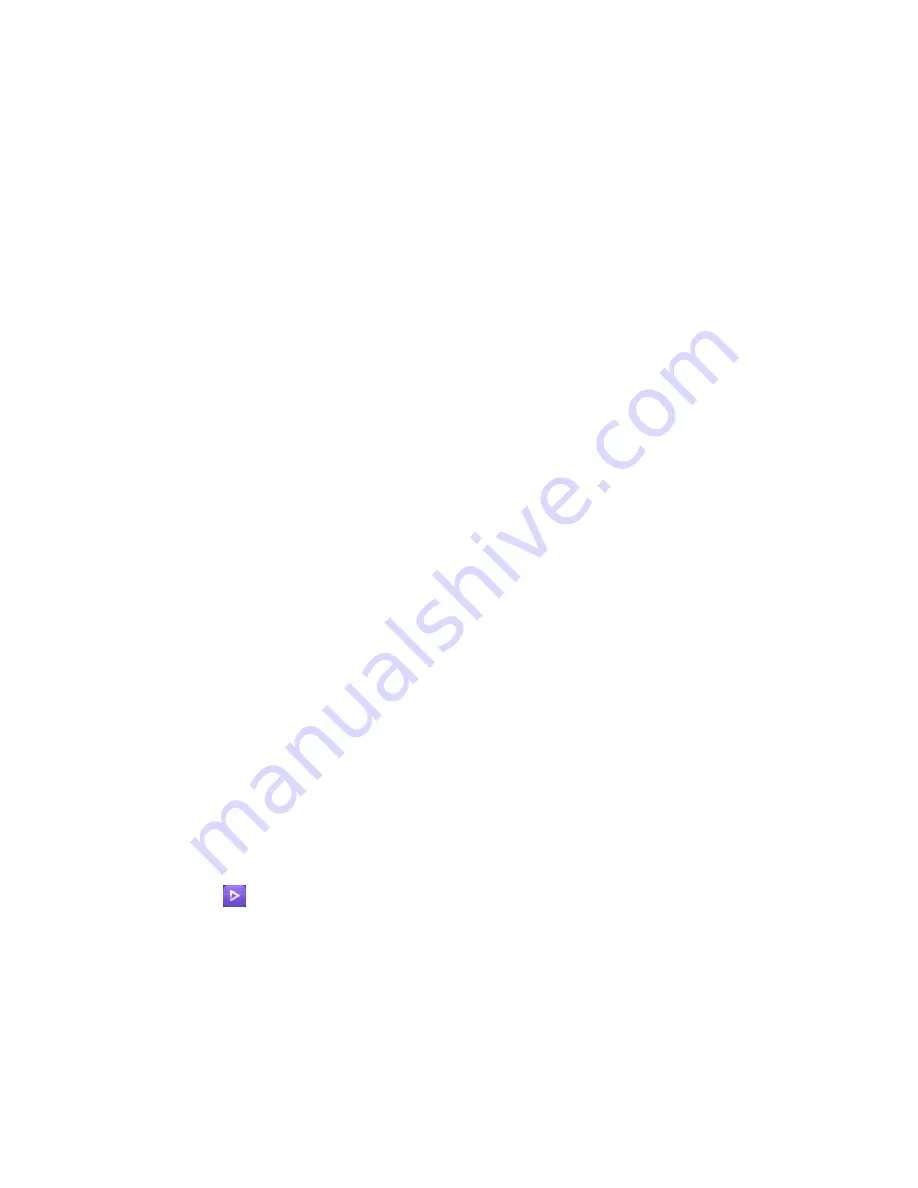
64
1. From the Library, select a category. From the list that appears, navigate to the artist, album, or
song that you want on a playlist.
2. Touch & hold the artist, album, or song to open the context menu.
3. Select Add to playlist.
4. In the Add to playlist menu that opens, select New to create a new playlist, or one of the
existing playlists.
5. The song(s) are added.
• Manage your playlists
Go to the Library screen and select ‗Playlists‘. All your playlists appear.
Touch & hold the playlist to open the context menu. You can do the following from this screen:
Play, Edit (rearrange songs), Delete and Rename.
Create ringtones from songs
You can set any of your songs as a slide ringtone:
1. From the Library, navigate to a song you want to use as a slide ringtone.
2. Touch & hold the song in the list to open the context menu.
3. Select Use as slide ringtone. The ringtone is set as your default incoming call ringtone.
4. Now, when you go to Home > Settings > Audio profiles, and select a slide ringtone, your song
will be listed as an option.
Delete music from memory card
All the music you play on your slide is stored on the inserted memory card. From your slide, you
can delete music stored on the card:
1. From the Library screen, select the Artists, Albums, or Songs category.
2. Go to the screen that shows the artist, album, or song that you want to delete.
3. Touch & hold the item to open the context menu.
4. Select ‗Delete‘. You will be asked to confirm that you want to delete the item from your memory
card.
12.2 Videos
Choose
application in main menu. From the list choose the video you want to play. Tap on
the video to select and then play it. You can play/pause the video by single tapping on the
screen. By tapping on the option key you will get two options stop and loop using which you can
either stop the video or can make it play in loop over and over again. You can also share the
video by different means such as messaging, Bluetooth, Email etc. The display screen frame can
also be changed.
12.3 MX Player