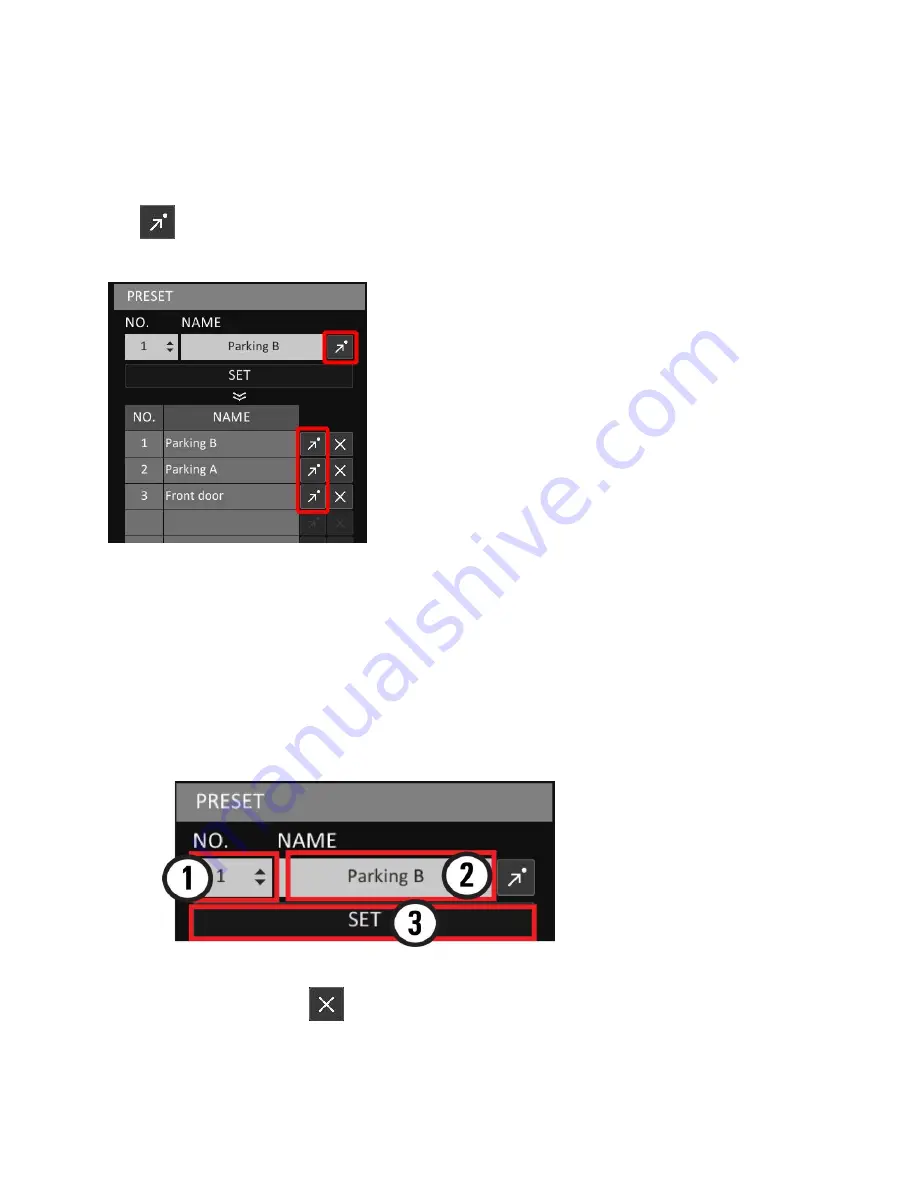
PTZ Mode
27
Preset Recall
Veo16 DVR supports up to 255 unique presets.
To recall an existing preset, use the arrows in the
NO.
field to select a desired preset then click the GoTo icon next to the
NAME
field.
The camera will move to the preset position.
Alternatively, click the GoTo icon next to the corresponding preset in the Quick Access list.
Creating New Presets
Veo16 DVR supports up to 255 unique presets.
To create a new preset,
1.
Use the up/down arrows to select the Preset number or double-click inside the
NO.
field and use the virtual keyboard to
enter the preset number between
1
and
255
.
2.
Double-click inside the
NAME
field and use the virtual keyboard to enter the preset name.
3.
Click the
SET
button.
4.
First 16 presets are saved to the Quick Access list. Once the list fills up, no new presets can be saved to the Quick Access
list. To free up space in the Quick Access list for a new preset, delete one of the existing presets from the list by clicking a
corresponding Remove icon
. Note that this action will permanently remove the preset from the database and it will
have to be re-configured.
Содержание VEO 16
Страница 43: ...Video Export 40 ...






























