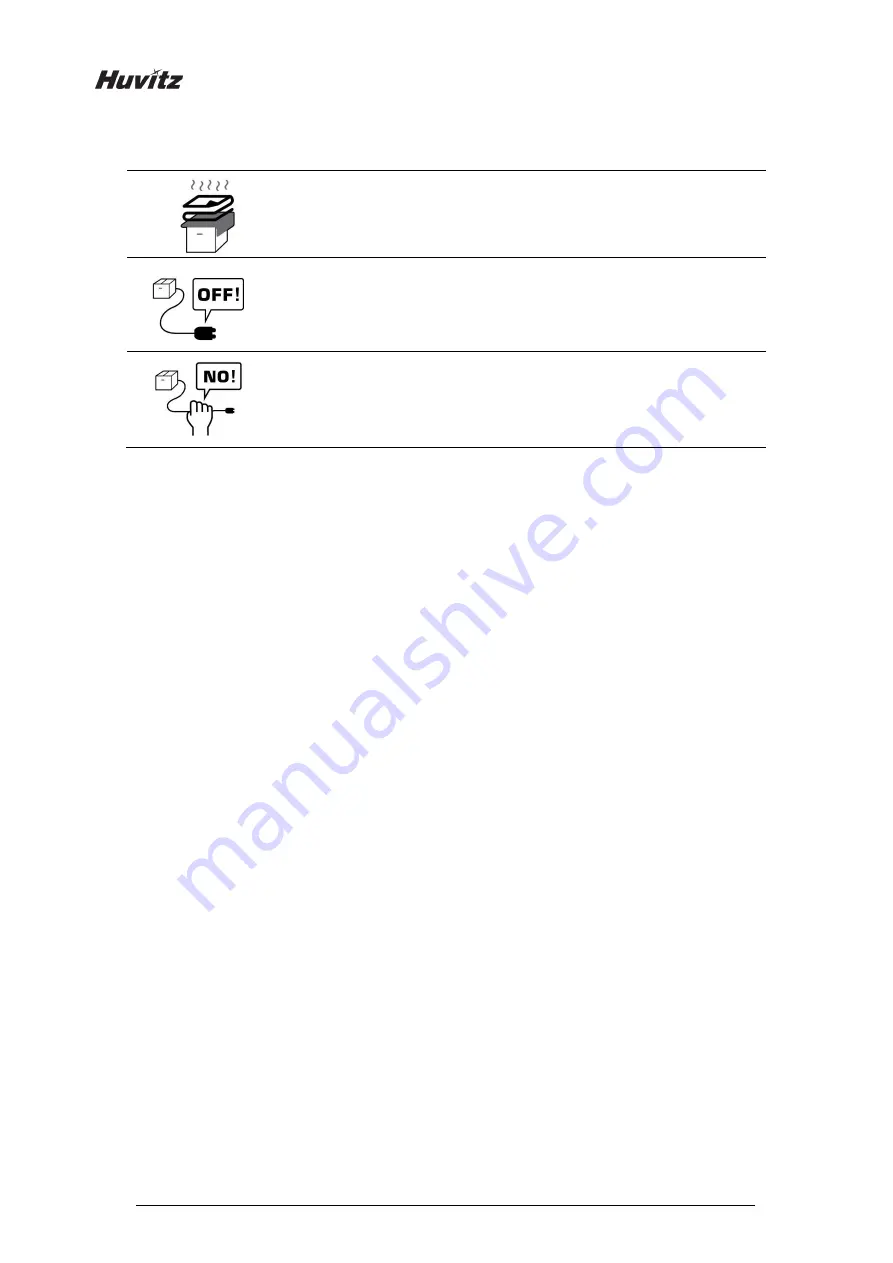
12
Be careful not to block the fan of the instrument.
Don’t plug the AC power cable into the outlet unless all parts of the
instrument are completely connected. Otherwise, it will cause severe
damage on the instrument.
Pull out the power cable with holding the plug, not the cord.
To avoid risk of electric shock, this equipment must only be connected to a
supply mains with protective earth.
For the normal operation of the instrument, please keep the ambient temperature is 10
℃
~ 35
℃
,
humidity is 30% ~ 90% and atmospheric pressure is 800 ~ 1060hpa. For the Transportation of the
instrument, please keep the ambient temperature is -40
℃
~ 70
℃
, humidity is 10% ~ 95% and
atmospheric pressure is 500 ~ 1060hpa. For the Storage of the instrument, please keep the ambient
temperature is -10
℃
~ 55
℃
, humidity is 10% ~ 95% and atmospheric pressure is 700 ~ 1060hpa.
Avoid environments where the equipment is exposed to excessive shocks or vibrations.
Содержание HOCT-1F/1
Страница 1: ...OPTICAL COHERENCE TOMOGRAPHY HOCT 1F 1 USER MANUAL ...
Страница 4: ...4 9 EMC INFORMATION 103 10 SERVICE INFORMATION 105 11 SOFTWARE LICENSE AGREEMENTS 106 ...
Страница 18: ...18 Rear View ...
Страница 62: ...62 1 19 Selecting FULL Screen Icon shows the current Bscan image in full screen ...
Страница 73: ...73 HOCT 1F 1 1 19 Selecting FULL Screen Icon shows the current Bscan image in full screen ...
Страница 102: ...102 8 3 Drawings of System ...



























