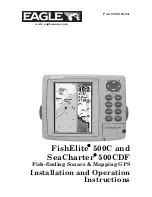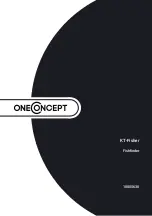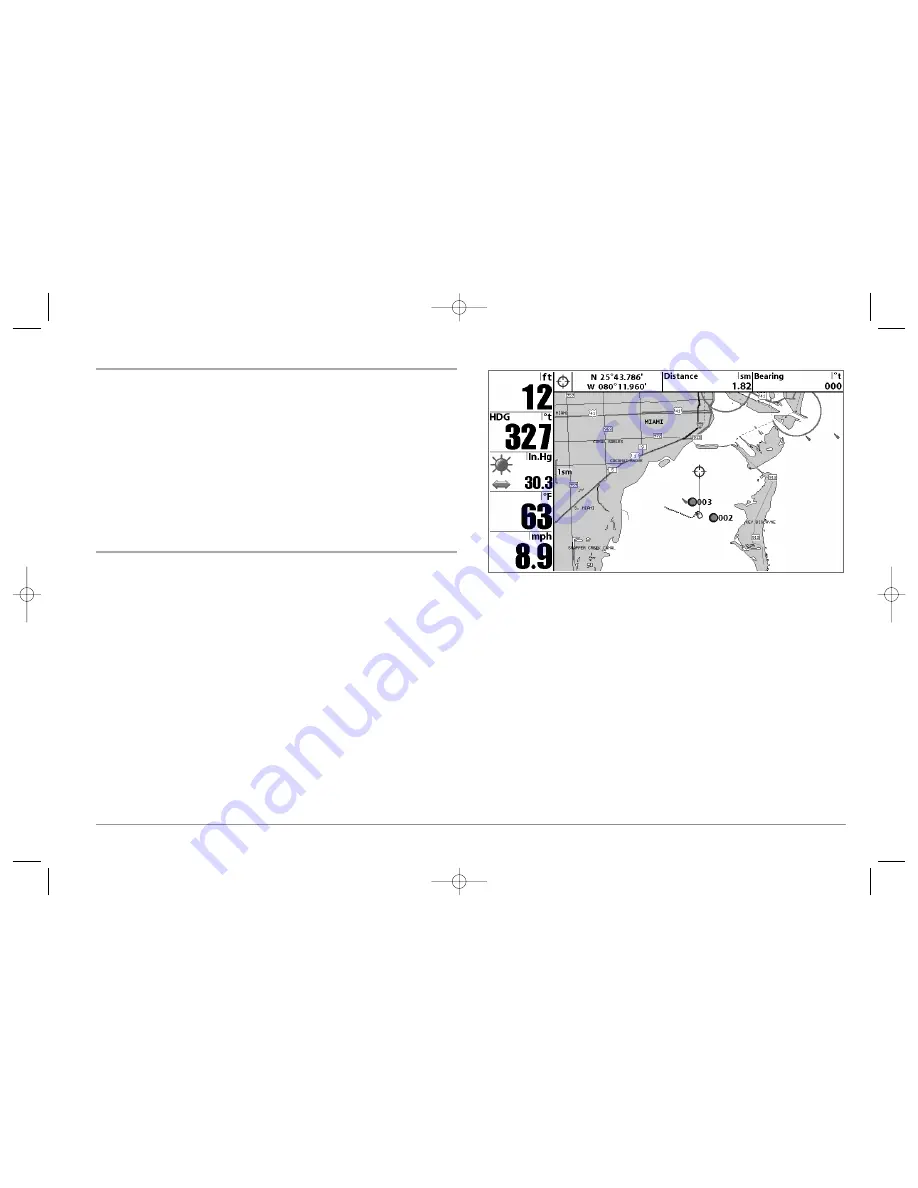
36
CHART ORIENTATION
All the chart views allow you to choose the orientation of the chart. When North-Up
orientation is selected, True North is shown at the top of the display. In other words,
objects located to the north of the boat are drawn above the boat. When Course-Up
orientation is selected, the direction of motion of the boat is shown at the top of the
display. In other words, objects ahead of the boat are drawn above the boat. In both
orientations, the view pans automatically, so that the boat is always centered on the
display. When the boat is stationary, it is drawn as a circle. When the boat is in motion,
it takes on a boat shape, pointed in the direction of motion (always Up in the Course-
Up orientation). See
Navigation Menu Tab: Chart Orientation
for more information.
VIEWING CARTOGRAPHY
In the
Chart
or
Combo
Views, there are several cartography-related functions that you
can access using various keys.
Panning:
Use the 4-WAY Cursor keys to move the chart around on the display in the
direction of the key being pressed. When you do this, a Bullseye Cursor is drawn at the
top of the screen and is linked to the boat by a yellow line, even if the boat is off the
screen. At the same time, a cursor dialog box is displayed at the top of the screen with
the distance and bearing from the boat to the cursor position and the
latitude/longitude coordinates of the cursor. When the cursor is active on the display,
you can also use the 4-WAY Cursor Control key to move the cursor diagonally.
Zooming:
Use the Plus (+) key to Zoom In and the Minus (-) key to Zoom Out showing
the cartography at different scales. The scale is indicated on the left side of the display.
If you zoom in beyond the available chart data, the display will go into Overzoom mode
whereby the last available chart data is amplified to reflect the scale selected. If you
zoom in so far that no cartography is available, a lat/lon grid will be drawn instead.
Chart Info:
Use the INFO key to get detailed information about the chart. If the cursor
is active, you will see information about the chart objects located near the cursor. If the
cursor is not active, the Chart Info menu will appear. You can select the nearest port,
the nearest tide station, or the nearest current station to see information about any of
these objects.
NOTE:
The built-in UniMap™ does not contain any Port, Tide or Current information. This
information is only available from optional-purchase MMC/SD cards.
Chart View with Cursor Present
531374-1_A - 947 Man.qxd 2/15/2005 7:53 PM Page 41