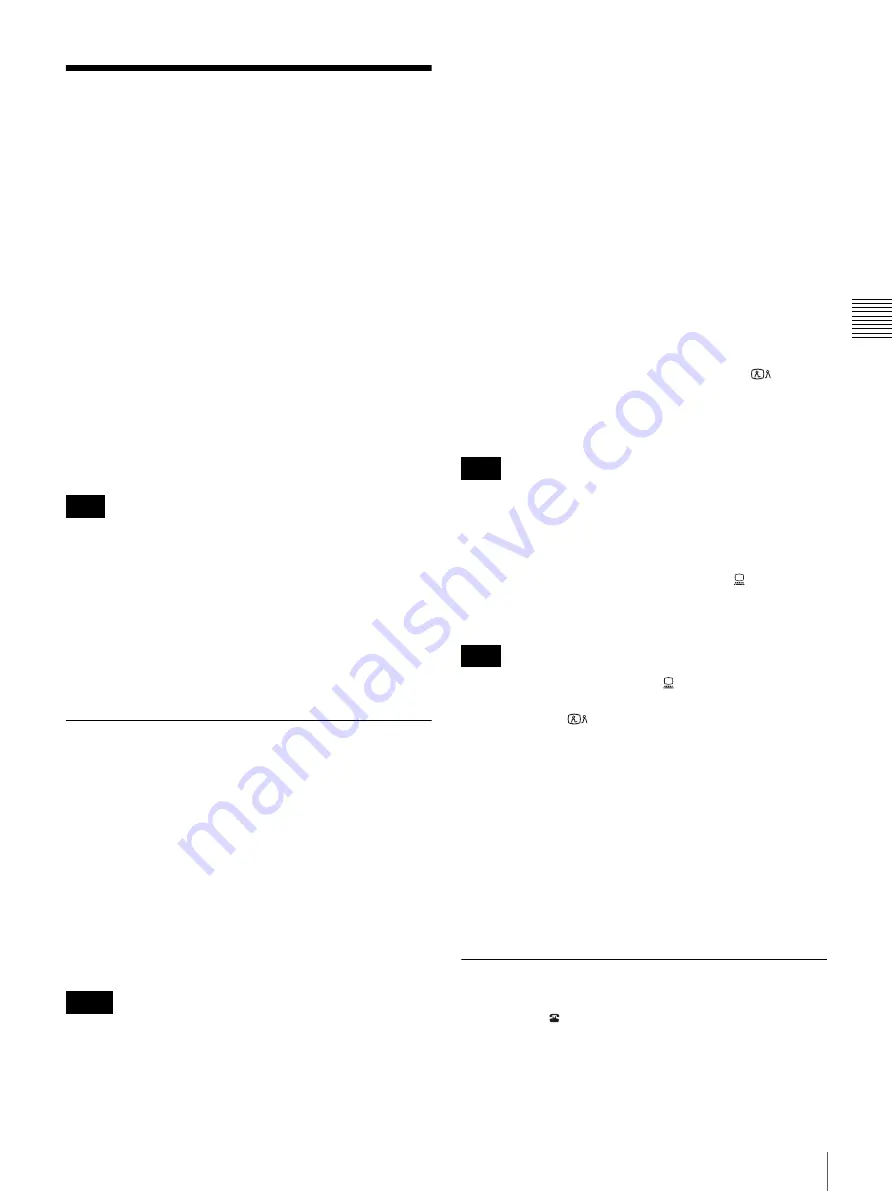
59
Receiving a Call From a Remote Party
Chapt
er
3
Bas
ic
Vid
eoc
onf
ere
n
c
e
Receiving a Call From a
Remote Party
Operations for answering a call differ depending on the
setting of the answer mode.
Auto answer mode
The system automatically receives a call from a remote
party and you can start conferencing. Although no
operation is necessary to start, the picture on the local site
will be displayed on the remote site screen even if you are
not ready to begin.
Manual answer mode
When there is an incoming call, a ringer tone sounds. You
need to connect the call manually before starting the
conference.
You can start it whenever you are ready.
You cannot answer the call unless the system is turned on.
For setting of the answer mode, see “Auto Answer” and
“Videoconference Button Answer” in the “Answer Setup
Menu” on page 30.
For information on receiving a call in PC mode, see
“Calling a Remote Party or Receiving a Call at the PC
Screen” on page 84.
Answering a Call From a Remote
Party
To answer a call in auto answer mode
When you receive a call, a ringer tone sounds and the message
“Answering” appears on the display.
The system is automatically connected and the picture of the
remote party is displayed on the local system and the sound is
heard. The picture and sound on the local site will be enabled
on the remote site at the same time.
The message “Communication starts!” appears on the display.
You are now ready to start a conference.
• If you receive a call when you are using the
Videoconferencing Terminal as a computer display, the
picture of the remote party will appear automatically as
a window picture.
• See pages 61 - 64 to adjust the sound and picture during
the conference.
To receive a call in manual answer mode
When you receive a call, a ringer tone sounds and the
message “Incoming call. Answer?” appears on the display.
Click “OK”.
The system is then connected.
Once the connection is established, the picture of the
remote party is displayed on the local system and the sound
is heard. The picture and sound from the local system will
be transmitted to the remote site at the same time.
The message “Communication starts!” appears on the
display.
You are now ready to start a videoconference.
You can also connect the call by pressing the
(Videoconference) button on the unit when
“Videoconference Button Answer” is set to “On” in the
Answer Setup menu.
For information on how to adjust the sound and camera
during a videoconference, see pages 61 - 64.
When you do not want to answer the call
Click “Cancel”. The ringer tone stops.
You can also reject the call by pressing the (PC) button
on the unit when “Videoconference Button Answer” is set
to “On” in the Answer Setup menu.
When you reject a call using the (PC) button on the unit,
the screen switches to PC mode. To return to the previous
screen, press the
(Videoconference) button on the unit.
To display the elapsed communication
time
You can show the elapsed communication time on the
display if the “Time Display” item in the Device Setup
menu is set to “On”.
To disable this function, set the item to “Off”.
For information on the “Time Display” item, see the
section “Device Setup Menu” on page 30.
Ending the Conference
1
Click the (Disconnect) button.
The indication “Disconnect?” appears on the display.
2
Click “OK”.
Note
Notes
Note
Note
Содержание ViewPoint 8050
Страница 1: ...HUAWEI TECHNOLOGIES CO LTD ViewPoint 8050 Videoconferencing Terminal User Guide ...
Страница 2: ......
Страница 124: ......
Страница 125: ......
Страница 126: ......
Страница 127: ......
Страница 128: ...HUAWEI TECHNOLOGIES CO LTD Huawei Industrial Base Bantian Longgang Shenzhen 518129 P R China www huawei com ...






























