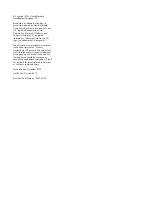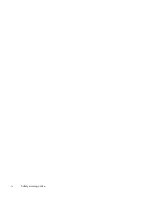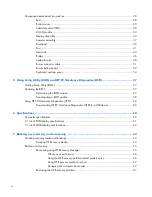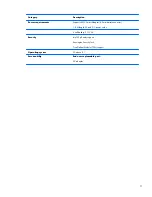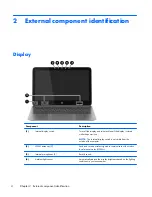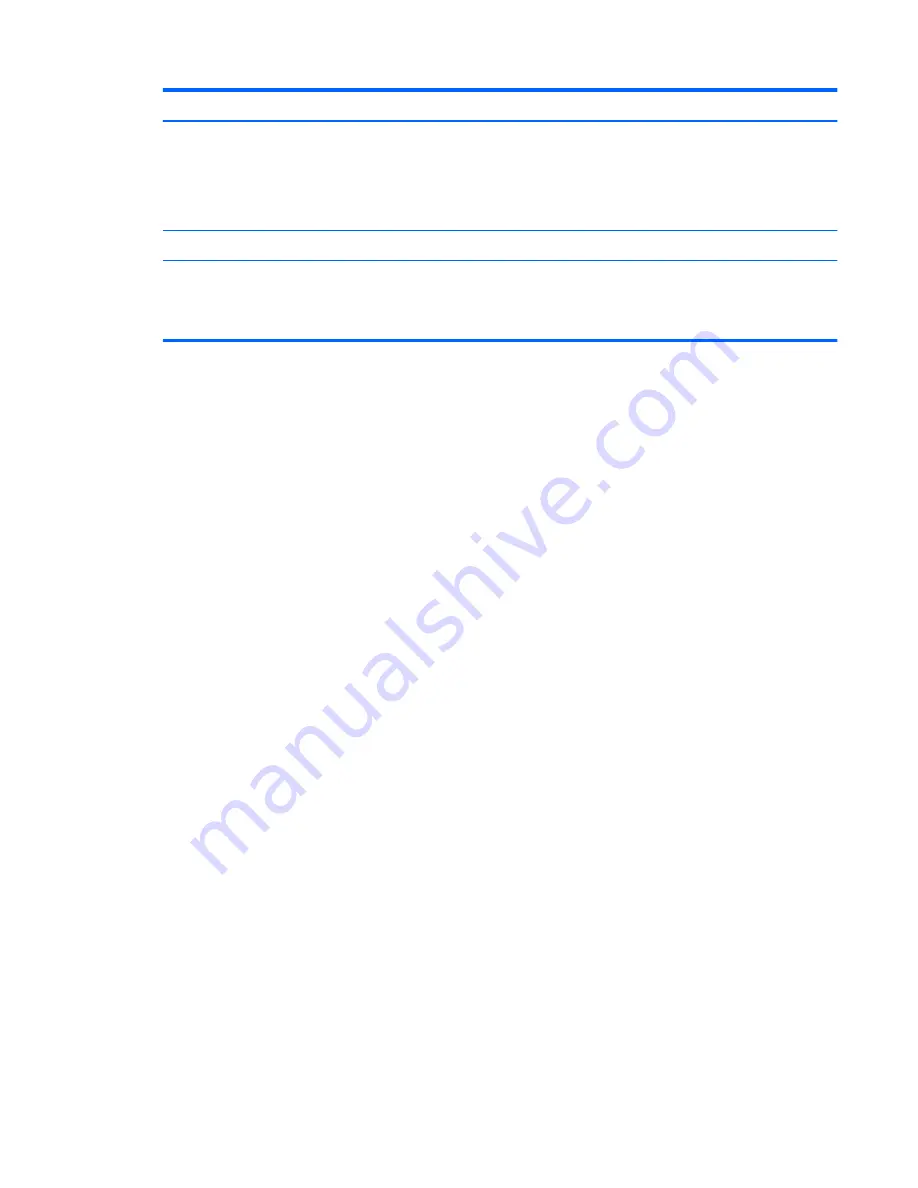
Component
Description
(5)
Webcam
Records video and captures photographs. Some models may
allow you to video conference and chat online using streaming
video.
To use the webcam, from the Start screen, type
cyberlink
, and
then select
CyberLink YouCam
from the list of applications.
(6)
Webcam light
On: The webcam is in use.
*The antennas are not visible from the outside of the computer. For optimal transmission, keep the areas immediately around
the antennas free from obstructions. For wireless regulatory notices, see the section of the
Regulatory, Safety, and
Environmental Notices
that applies to your country or region. To access this guide, from the Start screen, type
support
, and
then select the
HP Support Assistant
app.
Display
5