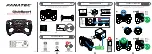Содержание ProBook 4440s
Страница 4: ...iv Safety warning notice ...
Страница 22: ...Buttons speakers and fingerprint reader select models only 14 Chapter 2 External component identification ...
Страница 34: ...Computer major components Model 4540s Figure 3 1 Model 4540s 26 Chapter 3 Illustrated parts catalog ...
Страница 39: ...Model 4440s 4441s Figure 3 2 Model 4440s 4441s Computer major components 31 ...