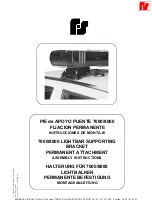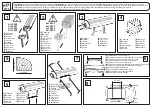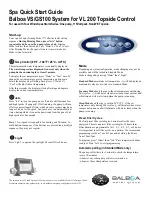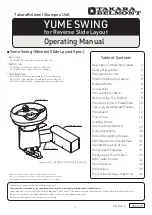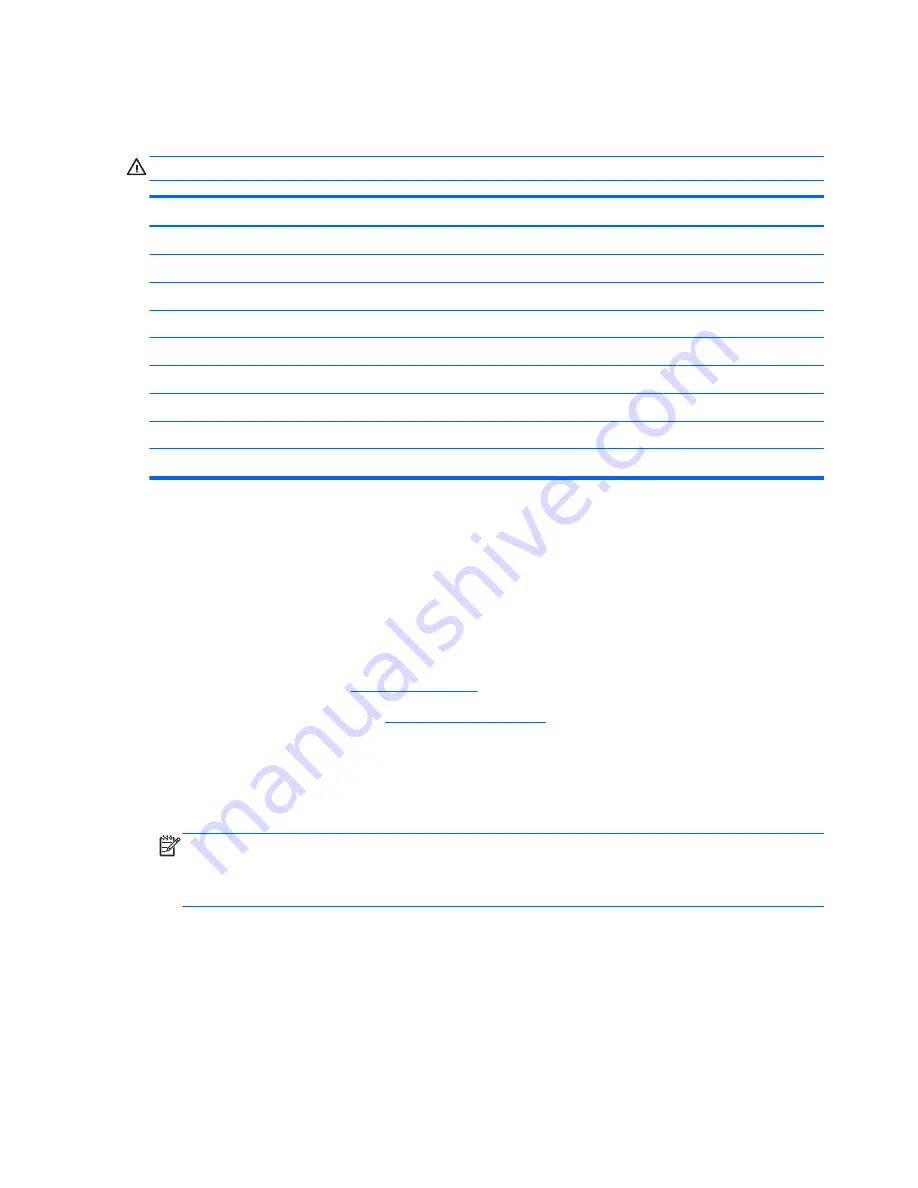
WLAN/Bluetooth combo card
The computer uses a card that provides both WLAN and Bluetooth functionality.
CAUTION:
The WLAN module and the WWAN module are not interchangeable.
Description
Spare part number
Atheros 9485GN 802.11b/g/n 1x1 WiFi and 3012 Bluetooth 4.0 Combo Adapter
655795-001
Broadcom 4313GN 802.11b/g/n 1x1 WiFi and 20702 Bluetooth 4.0 Combo Adapter
657325-001
Intel Centrino Wireless-N 2230
670290-001
Intel Centrino Advanced-N 6235
670292-001
Ralink WLAN Ralink Ripple3 RT5390F_802.11 b/g/n 1x1 PCIe HMC
670691-001
Atheros AR9485 802.11b/g/n 1x1 WiFi Adapter
675794-001
Atheros AR9565 802.11bgn 1x1 WiFi + BT4.0 combo Adapter
690019-001
Ralink RT3290LE 802.11bgn 1x1 Wi-Fi and Bluetooth 4.0 Combo Adapter
690020-001
Ralink RT5390R 802.11bgn 1x1 Wi-Fi Adapter
691415-001
Before removing the WLAN module, follow these steps:
1.
Shut down the computer. If you are unsure whether the computer is off or in Hibernation, turn
the computer on, and then shut it down through the operating system.
2.
Disconnect all external devices connected to the computer.
3.
Disconnect the power from the computer by first unplugging the power cord from the AC outlet,
and then unplugging the AC adapter from the computer.
4.
Remove the battery (see
Battery on page 55
).
5.
Remove the bottom door (see
Bottom door on page 58
).
Remove the WLAN module:
1.
Position the computer upside-down.
2.
Disconnect the WLAN antenna cables
(1)
from the terminals on the WLAN module.
NOTE:
The WLAN antenna cable labeled “1” connects to the WLAN module “Main” terminal
labeled “1”. The WLAN antenna cable labeled “2” connects to the WLAN module “Aux” terminal
labeled “2”. If the computer is equipped with an 802.11a/b/g/n WLAN module, the yellow WLAN
antenna cable connects to the middle terminal on the WLAN module.
3.
Remove the two Phillips PM2.0×3.0 screws
(2)
that secure the WLAN module to the computer.
(The edge of the module opposite the slot rises away from the computer.)
68
Chapter 4 Removal and replacement procedures
Содержание ProBook 4440s
Страница 4: ...iv Safety warning notice ...
Страница 22: ...Buttons speakers and fingerprint reader select models only 14 Chapter 2 External component identification ...
Страница 34: ...Computer major components Model 4540s Figure 3 1 Model 4540s 26 Chapter 3 Illustrated parts catalog ...
Страница 39: ...Model 4440s 4441s Figure 3 2 Model 4440s 4441s Computer major components 31 ...