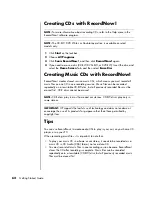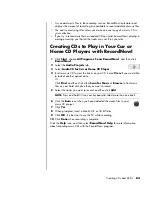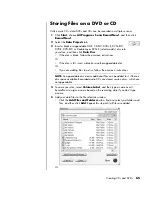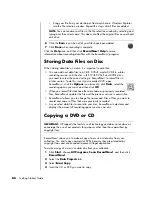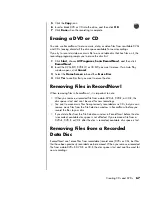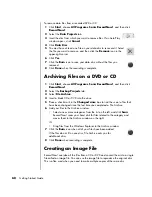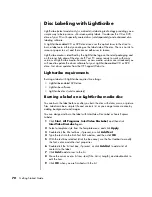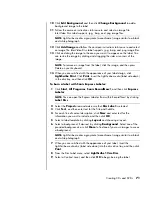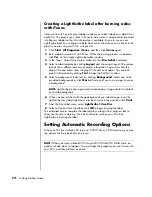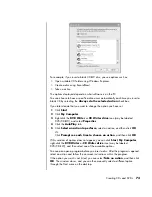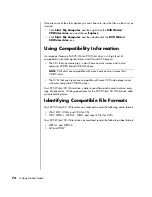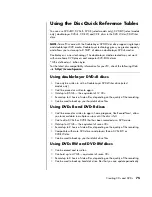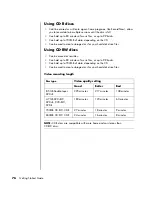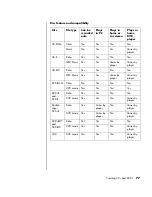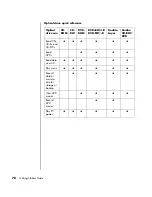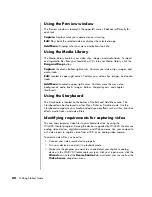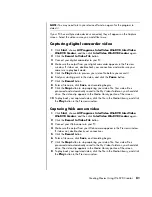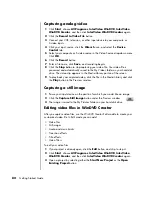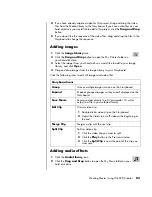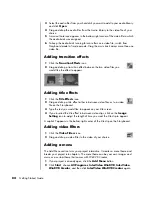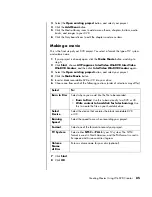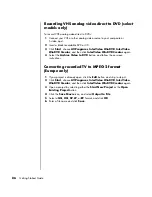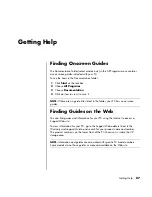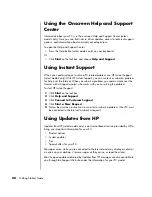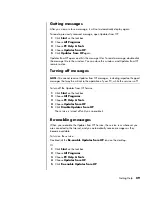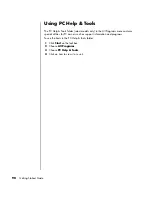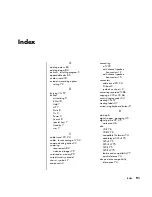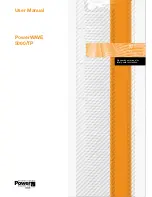76
Getting Started Guide
Using CD-R discs
•
Can’t be erased or written to again. Some programs, like RecordNow!, allow
you to record data in multiple sessions until the disc is full.
•
Can hold up to 80 minutes of music files, or up to 99 tracks.
•
Can hold up to 700MB of data, depending on the CD.
•
Can be used to create storage discs for your hard disk drive files.
Using CD-RW discs
•
Can be erased or rewritten.
•
Can hold up to 80 minutes of music files, or up to 99 tracks.
•
Can hold up to 700MB of data, depending on the CD.
•
Can be used to create storage discs for your hard disk drive files.
Video recording length
Disc type
Video quality setting
Good
Better
Best
8.5GB Double-Layer
DVD+R
325 minutes
217 minutes
108 minutes
4.7GB DVD+RW,
DVD+R, DVD--RW,
DVD-R
180 minutes
120 minutes
60 minutes
700MB CD-RW, CD-R
27 minutes
18 minutes
9 minutes
650MB CD-RW, CD-R
24 minutes
16 minutes
8 minutes
NOTE:
CD-R discs are compatible with more home and car stereos than
CD-RW discs.
Содержание Pavilion t3000 - Desktop PC
Страница 1: ...Getting Started Guide ...
Страница 16: ...10 Getting Started Guide ...
Страница 50: ...44 Getting Started Guide ...
Страница 56: ...50 Getting Started Guide ...
Страница 62: ...56 Getting Started Guide ...