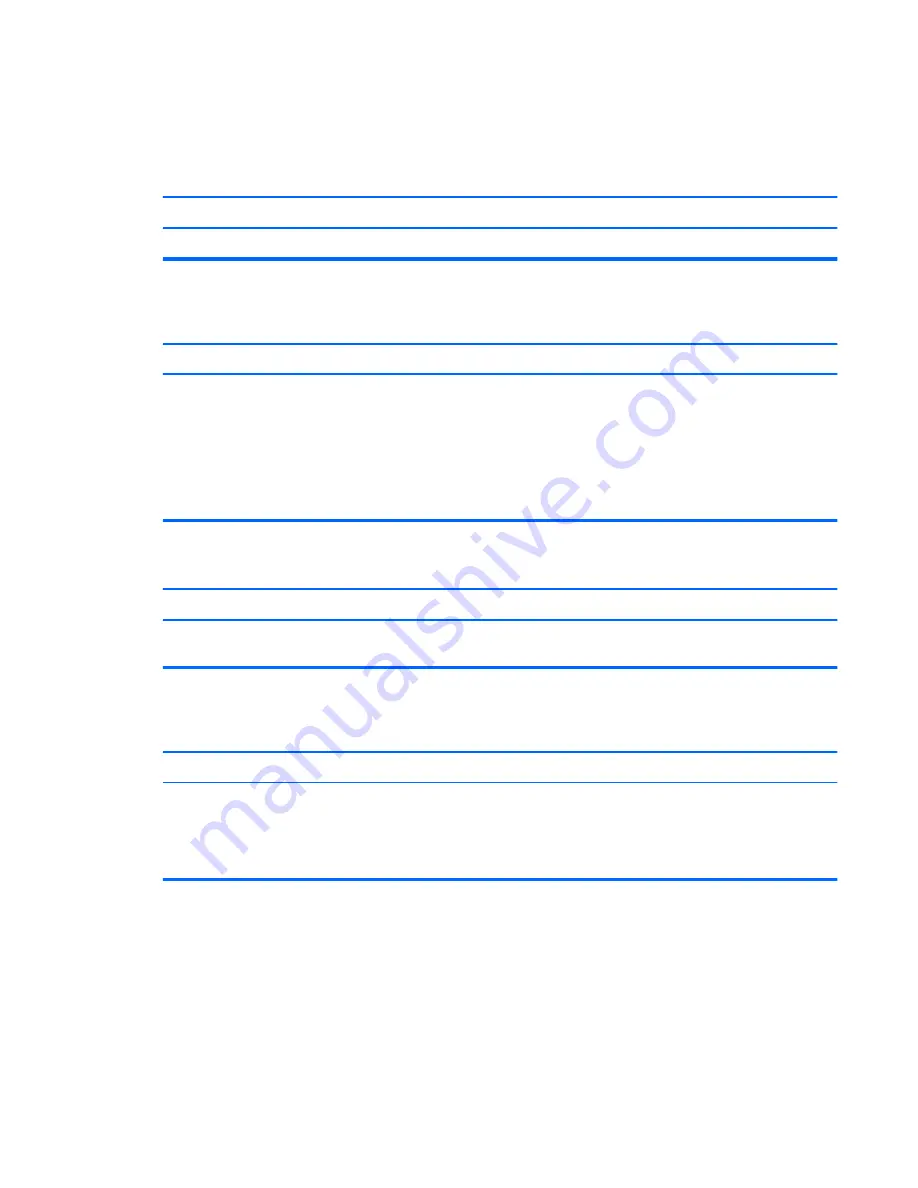
Audio and Video Issues
If you have a multiple-station setup where you start a video on one station, start Internet Explorer and
stream nonstop audio through a Web service such as Pandora on the second station, and then do the
same on a third station, the sound on one station might stop playing after several hours
Cause
Solution
This is a known issue.
Try logging off, and then logging on.
Video playback is interrupted, has decreased quality, and uses larger than expected CPU usage when
you play Windows Media files.
Cause
Solution
If there are no audio devices (for example, speakers or
headsets) connected to the system, Windows Media files
cannot use video card acceleration for playback. This results
in additional load on the main processor and can cause
degradation of the video playback. Other video formats, such
as Adobe Flash Player, Apple QuickTime, and Microsoft
Siverlight™ may be unable to use video card acceleration
regardless of which audio device is attached.
Plug in an audio device, such as speakers or headset, when
you play a video file.
No audio is heard in the headset when you use Google Talk or Skype.
Cause
Solution
The MultiPoint Server system does not recognize the headset.
Plug in the headset during the initial system startup, before the
stations have been associated.
Some Windows system sounds and audio from various audio output devices may not work with
MultiPoint Server.
Cause
Solution
Some Windows system sounds, such as device connection,
disconnection, and e-mail arrival notifications in Microsoft
Office Outlook, may not be audible when using headsets or
speakers. Additionally, some audio formats, such as Red Book
audio, are not supported.
There is no resolution at this time for unsupported audio
formats. To hear Windows system sounds, try restarting the
computer. If that does not work, try a different headset or
speakers.
Audio and Video Issues
159
Содержание Pavilion t100 - Desktop PC
Страница 1: ...Maintenance Service Guide HP MultiSeat ms6000 Desktop HP MultiSeat t100 and t150 Thin Client ...
Страница 4: ...iv About This Book ...
Страница 10: ...x ...
Страница 164: ...J Troubleshooting Software 154 Appendix J Troubleshooting Software ...
















































