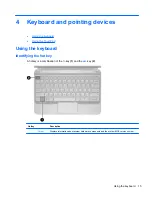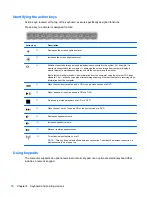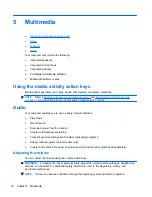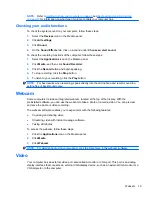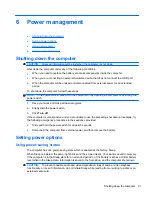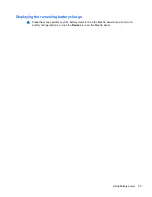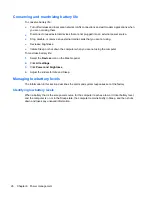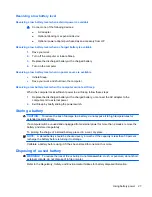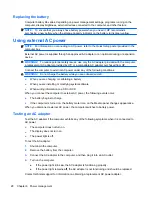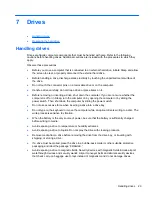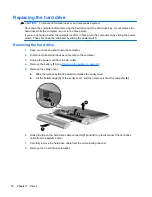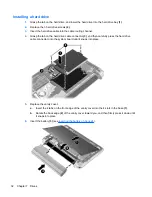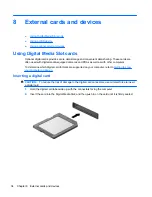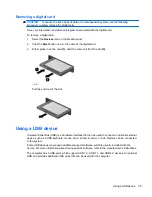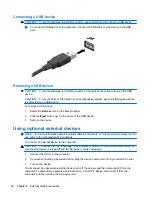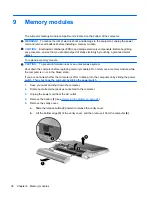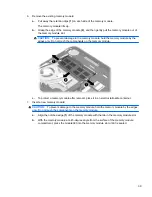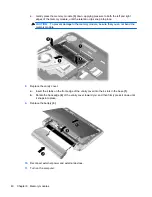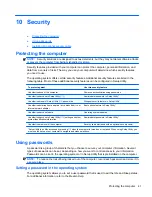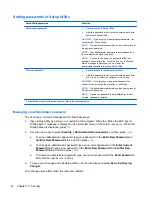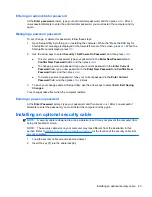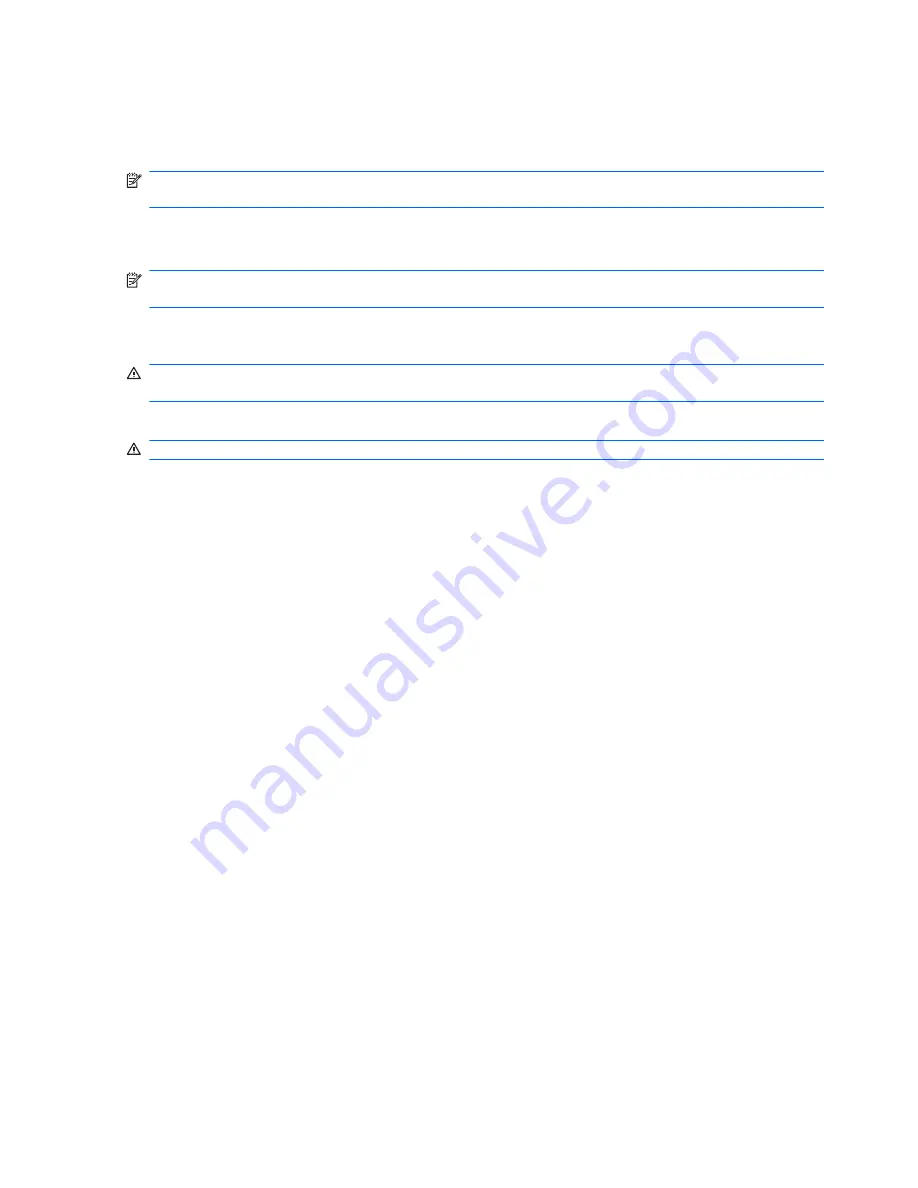
Replacing the battery
Computer battery life varies, depending on power management settings, programs running on the
computer, display brightness, external devices connected to the computer, and other factors.
NOTE:
To ensure that you always have battery power when you need it, HP recommends
purchasing a new battery when the storage capacity indicator on the battery turns green-yellow.
Using external AC power
NOTE:
For information on connecting to AC power, refer to the
Quick Setup
poster provided in the
computer box.
External AC power is supplied through an approved AC adapter or an optional docking or expansion
device.
WARNING!
To reduce potential safety issues, use only the AC adapter provided with the computer,
a replacement AC adapter provided by HP, or a compatible AC adapter purchased from HP.
Connect the computer to external AC power under any of the following conditions:
WARNING!
Do not charge the battery while you are onboard aircraft.
●
When you are charging or calibrating a battery
●
When you are installing or modifying system software
●
When writing information to a CD or DVD
When you connect the computer to external AC power, the following events occur:
●
The battery begins to charge.
●
If the computer is turned on, the battery meter icon on the MeeGo panel changes appearance.
When you disconnect external AC power, the computer switches to battery power.
Testing an AC adapter
Test the AC adapter if the computer exhibits any of the following symptoms when it is connected to
AC power:
●
The computer does not turn on.
●
The display does not turn on.
●
The power light is off.
To test the AC adapter:
1.
Shut down the computer.
2.
Remove the battery from the computer.
3.
Connect the AC adapter to the computer, and then plug it into an AC outlet.
4.
Turn on the computer.
●
If the power light turns
on
, the AC adapter is functioning properly.
●
If the power light remains
off
, the AC adapter is not functioning and should be replaced.
Contact technical support for information on obtaining a replacement AC power adapter.
28
Chapter 6 Power management
Содержание Mini 210-2000 - PC
Страница 1: ...HP Notebook User Guide ...
Страница 4: ...iv Safety warning notice ...