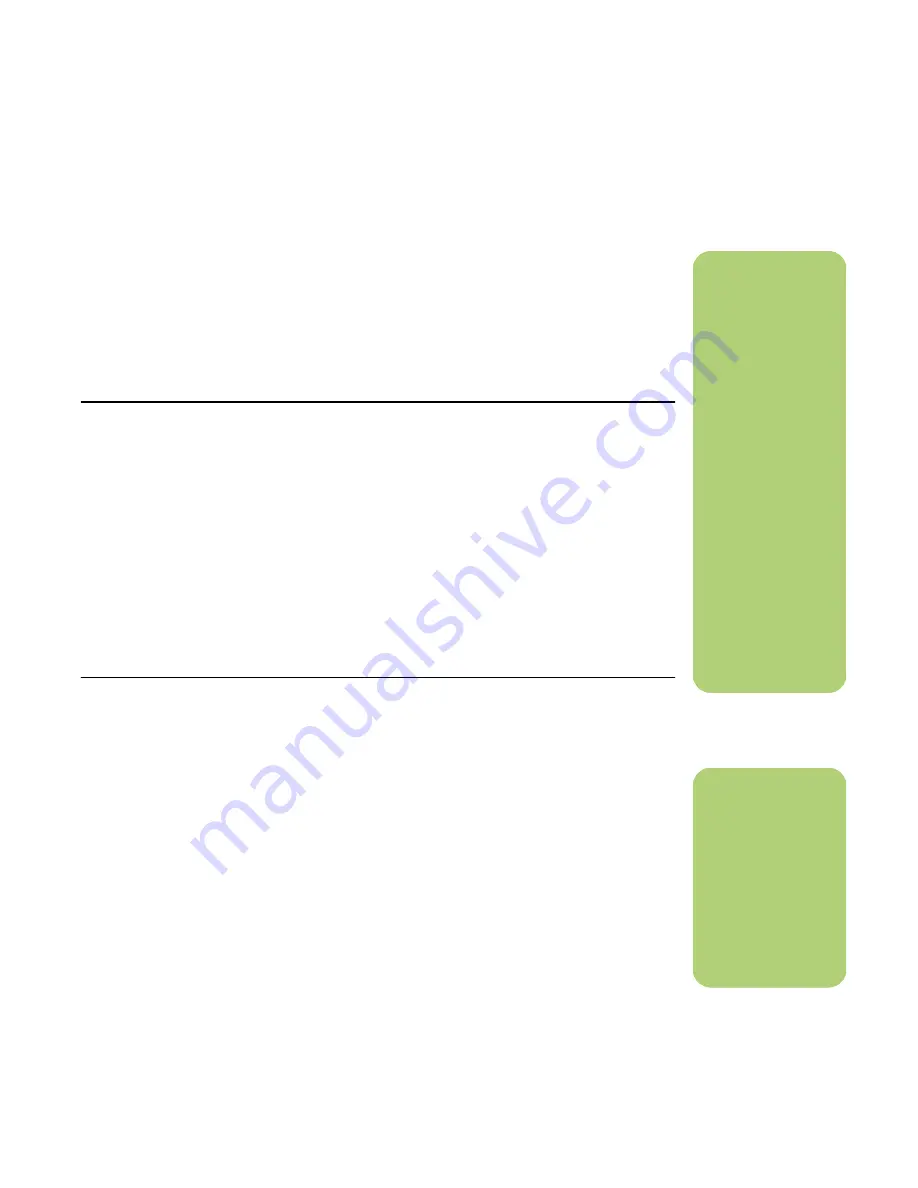
Creating (Burning) CDs and DVDs
65
Creating (Burning) CDs and DVDs
You can make your own music or data CDs if your
PC has a CD-RW or DVD Writer, or double-layer
drive (select models only).
Your PC has four recording software programs:
iTunes, Windows Media Player, RecordNow!, and
Windows XP. You copy or download music to their
library and can then organize or copy the music
files. You can copy Windows Media files that have
a .wma extension, .mp3 files, or .wav files to a CD
by using a CD-RW drive or a DVD Writer drive.
You can also use iTunes or Windows Media
Player to copy music files to a portable device or
memory card.
CD-R discs are compatible with more players than
CD-RW discs.
Creating (Burning) CDs and DVDs with RecordNow!
For more information about recording CDs and
DVDs, refer to the Help menu in the RecordNow!
software program.
Previously recorded files on CD-RW discs must be
erased before recording music files. CD-R discs
cannot be erased.
1
Using the mouse, click
Start
on the Windows
taskbar.
2
Choose
All Programs
.
3
Click
Sonic
RecordNow!
, and then click
RecordNow!
again.
4
If you need to erase a disc (CD-RW or
DVD+RW): Insert the disc, select the
Home
screen
(house icon) tab, and then
Erase
Disc
under the Home Screen tab.
Creating music CDs with RecordNow!
RecordNow! creates
closed-session
music CDs,
which means you must record all music files on one
CD in one recording session. Music files can be
recorded repeatedly on a rewritable CD-RW disc,
but all previously recorded files must be erased first.
CD-R discs cannot be erased.
CD-R discs play in most home and car stereos.
CD-RW discs play only in some stereos.
You can use RecordNow! to create audio CDs to
play in your car or home CD player, or on your PC.
n
Burn
is an industry
term used to describe
the recording of
information onto a
DVD or CD. Optical
recording uses a
laser beam to place
information onto the
disc, thus the term
burning
.
If your recording
fails, manually select
a slower recording
speed, if available,
each time you make
a recording. Refer
to the Help menu
in your selected
software program
for more information
about selecting a
slower recording
speed.
n
IMPORTANT: HP
supports the lawful
use of technology
and does not endorse
or encourage the use
of our products for
purposes other than
those permitted by
copyright law.
Содержание Media Center 2005
Страница 1: ...Microsoft Windows XP Media Center Edition 2005 Software Guide ...
Страница 16: ...12 HP Media Center PC Software Guide ...
Страница 30: ...26 HP Media Center PC Software Guide ...
Страница 62: ...58 HP Media Center PC Software Guide ...
Страница 68: ...64 HP Media Center PC Software Guide ...
Страница 80: ...76 HP Media Center PC Software Guide ...
Страница 94: ...90 HP Media Center PC Software Guide ...
Страница 110: ......






























