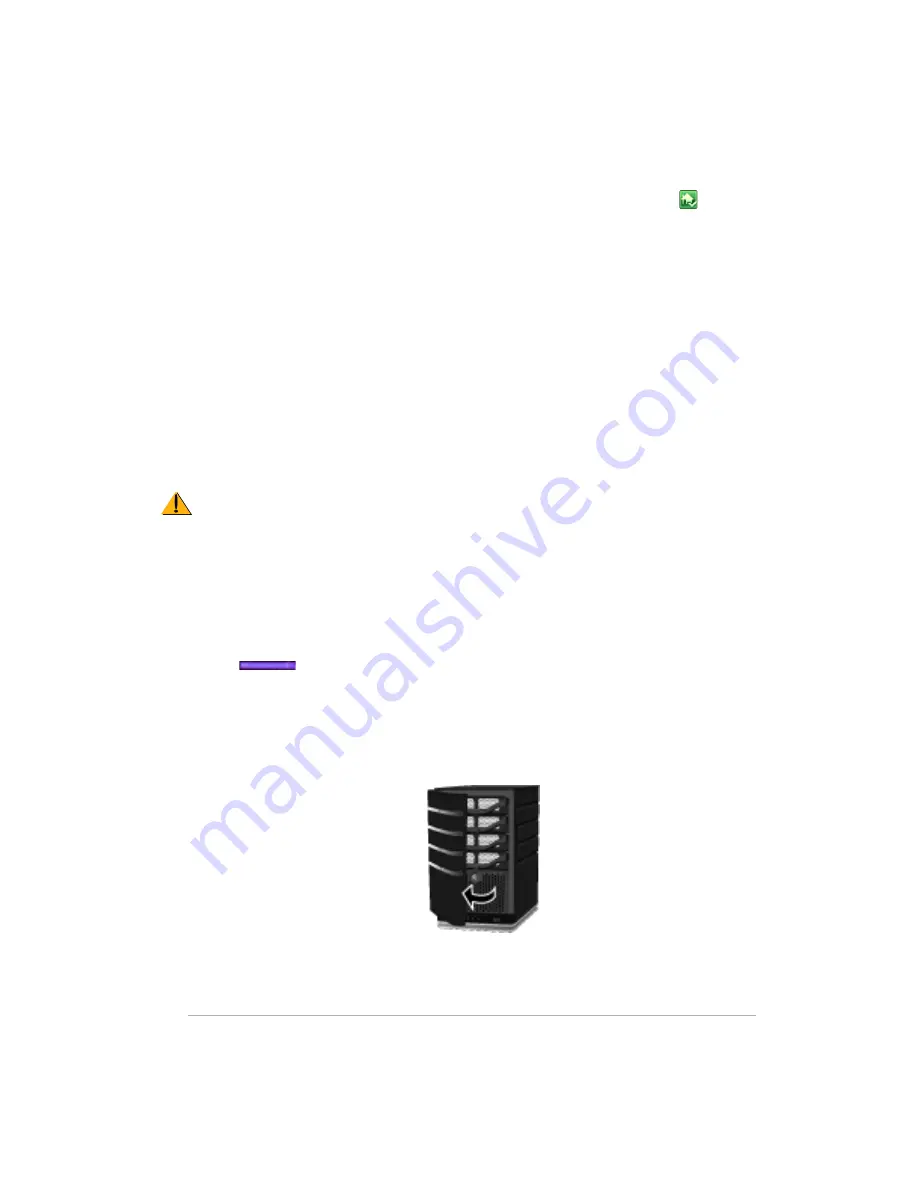
Using the Server
Version Update 1.1.1
6-12
1
At the computer, double-click the Windows Home Server icon in the
system tray.
2
Log on to the Windows Home Server Console.
3
Click the
Server Storage
tab.
4
Follow the instructions in
Removing a hard drive
in the Windows Home
Server Console Help.
Removing a hard drive from the server
How to remove a hard drive from an expansion bay in the HP MediaSmart
Server.
For information about removing the system drive, see
Replacing the system
drive on page 6-16
.
Caution:
Before removing a drive from an expansion bay, you must remove
the drive from the server’s total storage.
For information about removing a drive from total storage, see
To remove a
drive from the server’s storage on page 6-11
.
To remove a hard drive from an expansion bay
1
Be sure that the light-bar for the hard drive you want to remove is purple
. This indicates that the drive has been properly removed from the
server’s total storage.
2
Open the door on the front of the HP MediaSmart Server.
Figure 35: Opening the door
3
On the drive you want to remove, press down the lever to unlock the
handle.
Содержание EX470 - MediaSmart Server - 512 MB RAM
Страница 1: ...HP MediaSmart Server User s Guide Version Update 1 1 1 Revised 05 November 2007 ...
Страница 2: ...Version Update 1 1 1 ...
Страница 54: ...Control Center Version Update 1 1 1 4 4 ...
Страница 114: ...Using the Server Version Update 1 1 1 6 36 ...
Страница 150: ...Troubleshooting Version Update 1 1 1 7 36 ...
Страница 165: ...Product information 8 15 FROM ANY THIRD PARTY DIGITAL CONTENT PREINSTALLED ON YOUR HP HARDWARE PRODUCT ...
Страница 166: ...Product information Version Update 1 1 1 8 16 ...






























