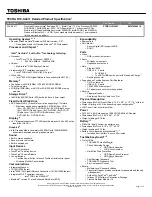d.
Remove the panel (4).
12.
When replacing the display panel, follow these steps:
IMPORTANT:
Before installing the display panel, be sure to install the display cable to the back of the
panel.
a.
Peel the protective layer from the bottom of the adhesive strips (1).
b.
Starting near the bottom of the inside of the display back cover (2), install the adhesive strips by
aligning them with the groove on the edge of cover (3).
c.
Peel the protective layer from the top of the adhesive strips (4).
d.
Install the alignment tools onto the upper left and right corners of the display rear cover (5).
62
Chapter 6 Removal and replacement procedures for authorized service provider parts
Содержание EliteBook 850 G7
Страница 4: ...iv Important notice about Customer Self Repair parts ...
Страница 6: ...vi Safety warning notice ...