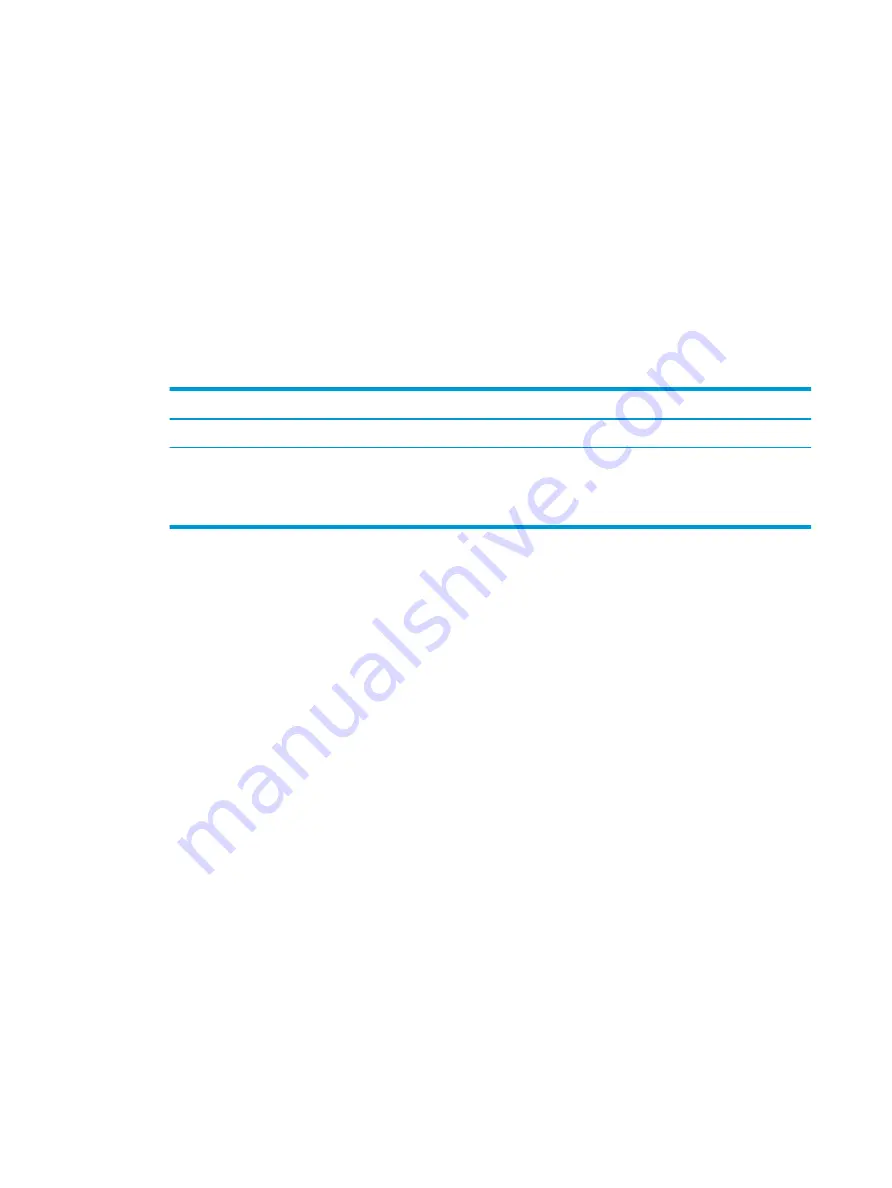
●
Avoid contact with pins, leads, or circuitry.
●
Place reusable electrostatic-sensitive parts from assemblies in protective packaging or conductive
foam.
Personal grounding methods and equipment
Using certain equipment can prevent static electricity damage to electronic components.
●
Wrist straps are flexible straps with a maximum of 1 MΩ ±10% resistance in the ground cords. To
provide proper ground, a strap must be worn snug against bare skin. The ground cord must be
connected and fit snugly into the banana plug connector on the grounding mat or workstation.
●
Heel straps/Toe straps/Boot straps can be used at standing workstations and are compatible with
most types of shoes or boots. On conductive floors or dissipative floor mats, use them on both feet with
a maximum of 1 MΩ ±10% resistance between the operator and ground.
Table 4-2
Static shielding protection levels
Static shielding protection levels
Method
Voltage
Antistatic plastic
Carbon-loaded plastic
Metallized laminate
1,500
7,500
15,000
Grounding the work area
To prevent static damage at the work area, follow these precautions.
●
Cover the work surface with approved static-dissipative material. Provide a wrist strap connected to the
work surface and properly grounded tools and equipment.
●
Use static-dissipative mats, foot straps, or air ionizers to give added protection.
●
Handle electrostatic sensitive components, parts, and assemblies by the case or PCB laminate. Handle
them only at static-free work areas.
●
Turn off power and input signals before inserting and removing connectors or test equipment.
●
Use fixtures made of static-safe materials when fixtures must directly contact dissipative surfaces.
●
Keep work area free of nonconductive materials such as ordinary plastic assembly aids and polystyrene
foam.
●
Use field service tools, such as cutters, screwdrivers, and vacuums, that are conductive.
Recommended materials and equipment
HP recommends certain materials and equipment to prevent static electricity.
●
Antistatic tape
●
Antistatic smocks, aprons, or sleeve protectors
●
Conductive bins and other assembly or soldering aids
●
Conductive foam
●
Conductive tabletop workstations with ground cord of 1 MΩ ±10% resistance
30
Chapter 4 Removal and replacement procedures preliminary requirements
Содержание EliteBook 850 G7
Страница 4: ...iv Important notice about Customer Self Repair parts ...
Страница 6: ...vi Safety warning notice ...
















































