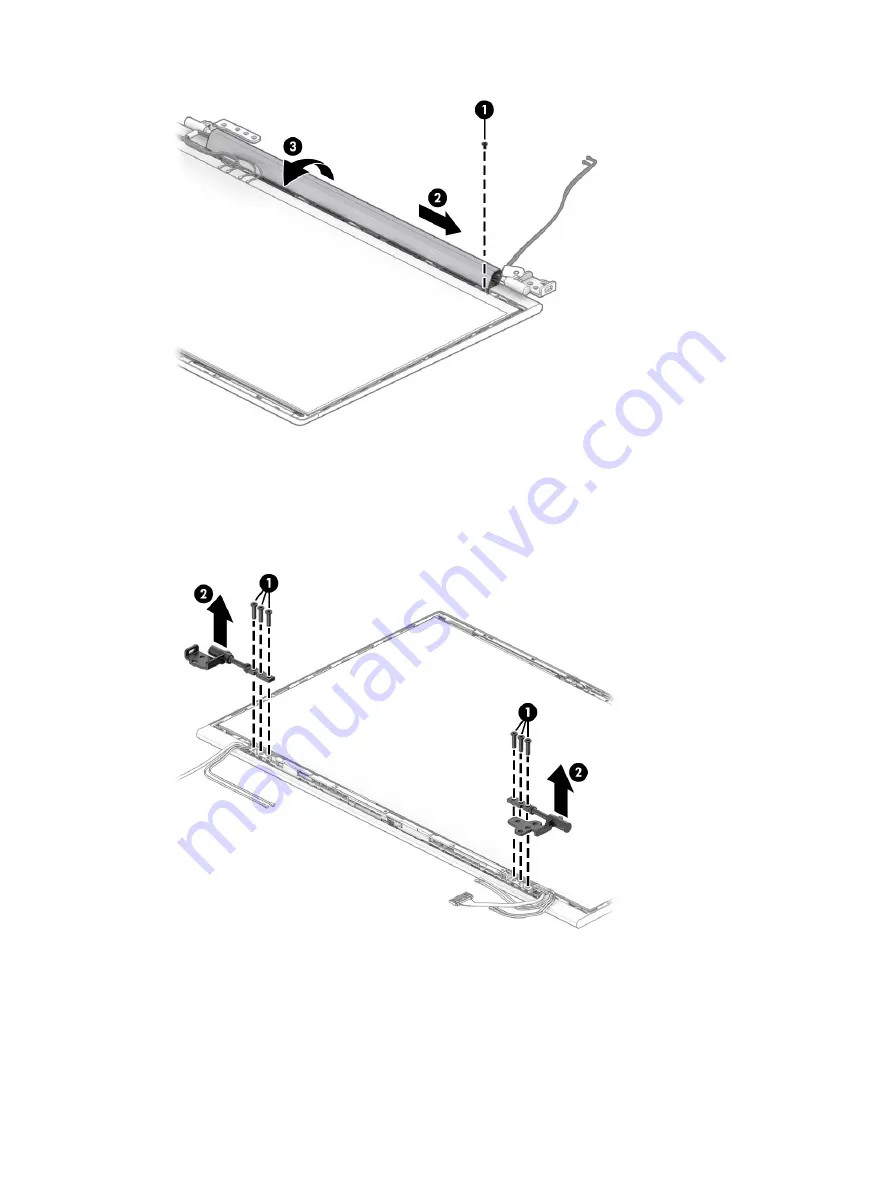
10.
If you need to remove the hinges from the display enclosure:
a.
Remove the three Phillips M2.0 × 10.0 screws (1) from each hinge.
b.
Remove the hinges from the display (2).
The hinges are available in the Hinge Kit as spare part number M05265-001.
11.
If you need to remove the display panel:
a.
The display panel is secured to the display enclosure with tape that is installed under the left and
right sides of the panel. To remove the panel, use tweezers to grasp the end of the tape (1). While
turning the tweezers, wrap the tape around the tweezers (2) as you continue to pull the tape out
from behind the display panel (3). You must pull the tape multiple times before it is completely
removed.
60
Chapter 6 Removal and replacement procedures for authorized service provider parts
Содержание EliteBook 850 G7
Страница 4: ...iv Important notice about Customer Self Repair parts ...
Страница 6: ...vi Safety warning notice ...
















































