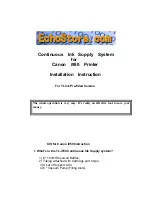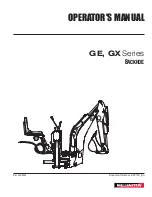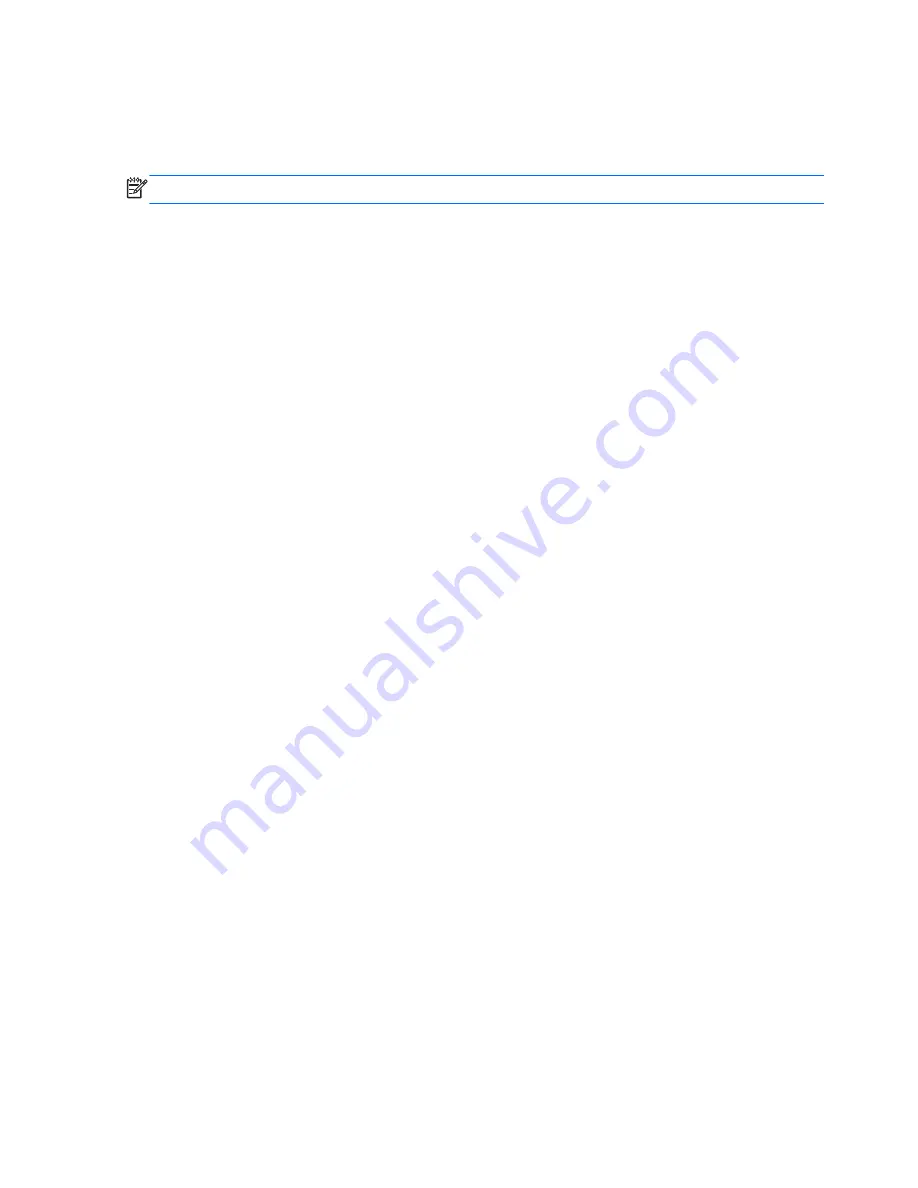
To start System Diagnostics:
1.
Turn on or restart the computer, quickly press
esc
, and then press
f2
.
2.
Click the diagnostic test you want to run, and then follow the on-screen instructions.
NOTE:
If you need to stop a diagnostics test while it is running, press
esc
.
64
Chapter 10 Using Setup Utility (BIOS) and System Diagnostics
Содержание CQ45-800
Страница 1: ...User Guide ...
Страница 4: ...iv Safety warning notice ...