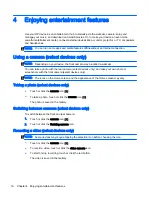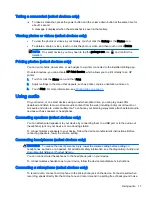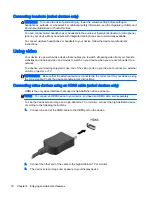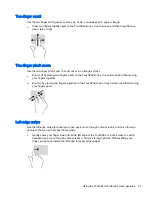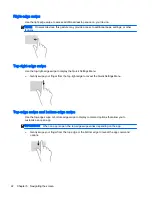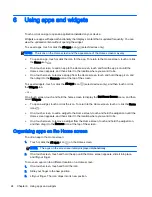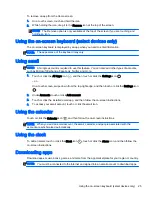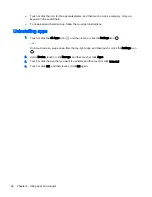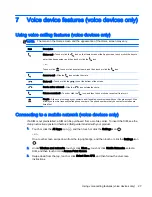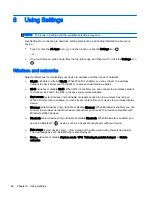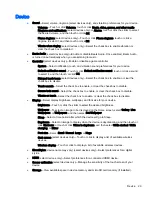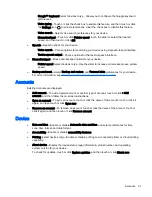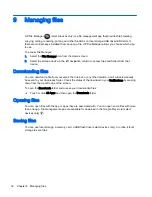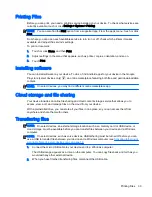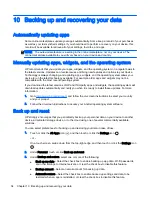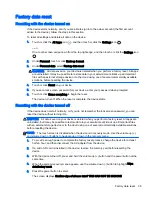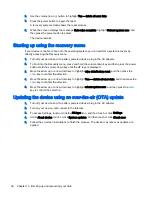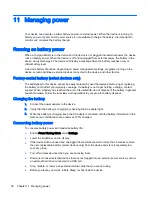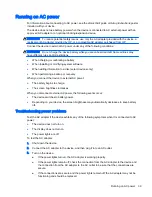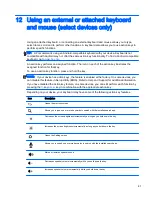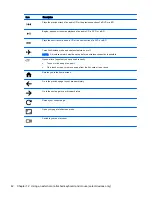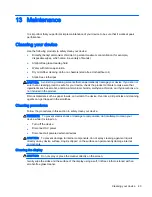Device
●
Sound—Select volume, ringtone (select devices only), and vibration preferences for your device.
◦
Volumes—Touch or click Volumes, touch or click Music, video, games, and other media,
Ringtone and notifications (select devices only), or Alarms, touch or click the slider to select
the desired volume, and then touch or click OK.
◦
Phone ringtone (select devices only)—Touch or click Phone ringtone, touch or click a
ringtone to select it, and then touch or click OK.
◦
Vibrate when ringing (select devices only)—Select the check box to enable vibration or
clear the check box to disable it.
●
Beats Audio (select devices only)—Enable or disable Beats Audio. Once enabled, Beats Audio
is turned on automatically when you are listening to music.
●
Controller (select devices only)—Enable or disable a game controller.
◦
System—Select notification, touch, and vibration sound preferences for your device.
◦
Default notification sound—Touch or click Default notification sound, touch or click a sound
to select it, and then touch or click OK.
◦
Dial pad touch tones (select devices only)—Select the check box to enable, or clear the
check box to disable.
◦
Touch sounds—Select the check box to enable, or clear the check box to disable.
◦
Screen lock sound—Select the check box to enable, or clear the check box to disable.
◦
Vibrate on touch—Select the check box to enable, or clear the check box to disable.
●
Display—Select display brightness, wallpaper, and font size for your device.
◦
Brightness—Touch or click the slider to select the desired brightness.
◦
Wallpaper—To select an image to be displayed on the Home screen, select Gallery, Live
Wallpapers, or Wallpapers, and then select Set Wallpaper.
◦
Sleep—Select a time period after which the device will go to Sleep.
◦
Daydream—Select an image to display when the device is daydreaming, and then touch or
click Start now, or touch or click When to daydream, and then select While docked, While
charging, or Either.
◦
Font size—Select Small, Normal, Large, or Huge.
◦
Cast screen (select devices only)—Touch or click to display a list of available wireless
devices.
◦
Wireless display—Touch or click to display a list of available wireless devices.
●
DirectStylus (device name may vary) (select devices only)—Select preferences for a digital
stylus.
●
HDMI (select devices only)—Select preferences for a connected HDMI device.
●
Sensor calibration (select devices only)—Manage the sensitivity of the touch screen of your
device.
●
Storage—View available space in device memory and microSD card memory (if installed).
Device 29
Содержание 1028705233
Страница 1: ...User Guide ...