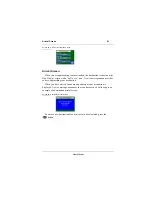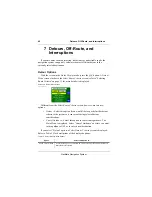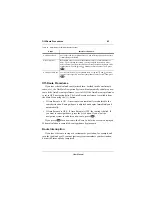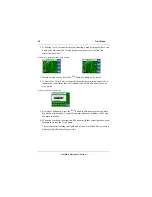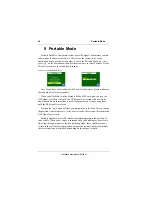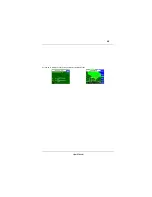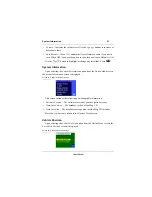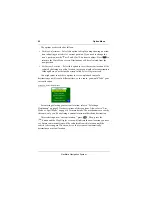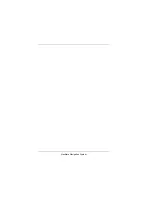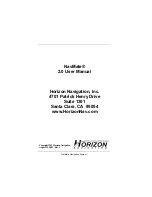Route Interruption
47
User Manual
Screen 30.
Name Trail Book Entry Screen
7. Upon entering a new Trail Book entry, the
Trail Book
screen is again
displayed, listing your new Trail Book entry.
Screen 31.
New Trail Listed in Trail Book Screen
By selecting a trail from within the
Trail Book
screen, and pressing the
button, you can review (edit or delete) the Way Points list for that
particular trail entry at any time.
Screen 32.
Way Points Screen
The next time you go off-roading, you can follow the same trail you just
created or you can create a new trail just as we did here.
Note:
When using your NavMate Navigation System in Trail Mode, make
sure you are aware of local hazards, restrictions, laws, and personal insurance
coverage before travelling off-road.
ENTER
Содержание NavMate Car GPS Receiver
Страница 1: ...NavMate Navigation System 2 0 User Manual ...
Страница 11: ...lxiii User Manual ...
Страница 63: ...49 User Manual Screen 34 GPS Signal Lost Screen and temporary Map Screen ...
Страница 67: ...NavMate Navigation System ...