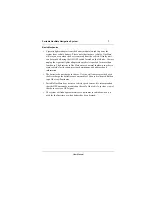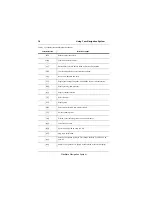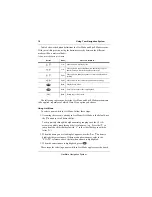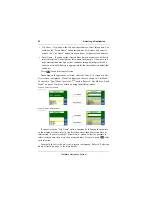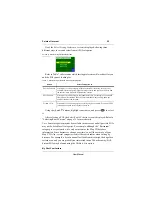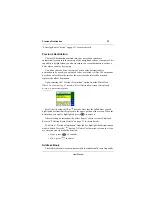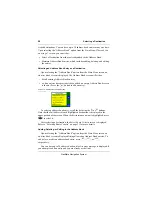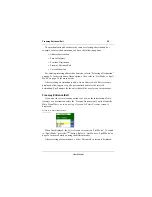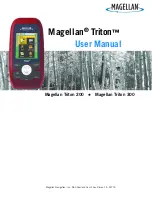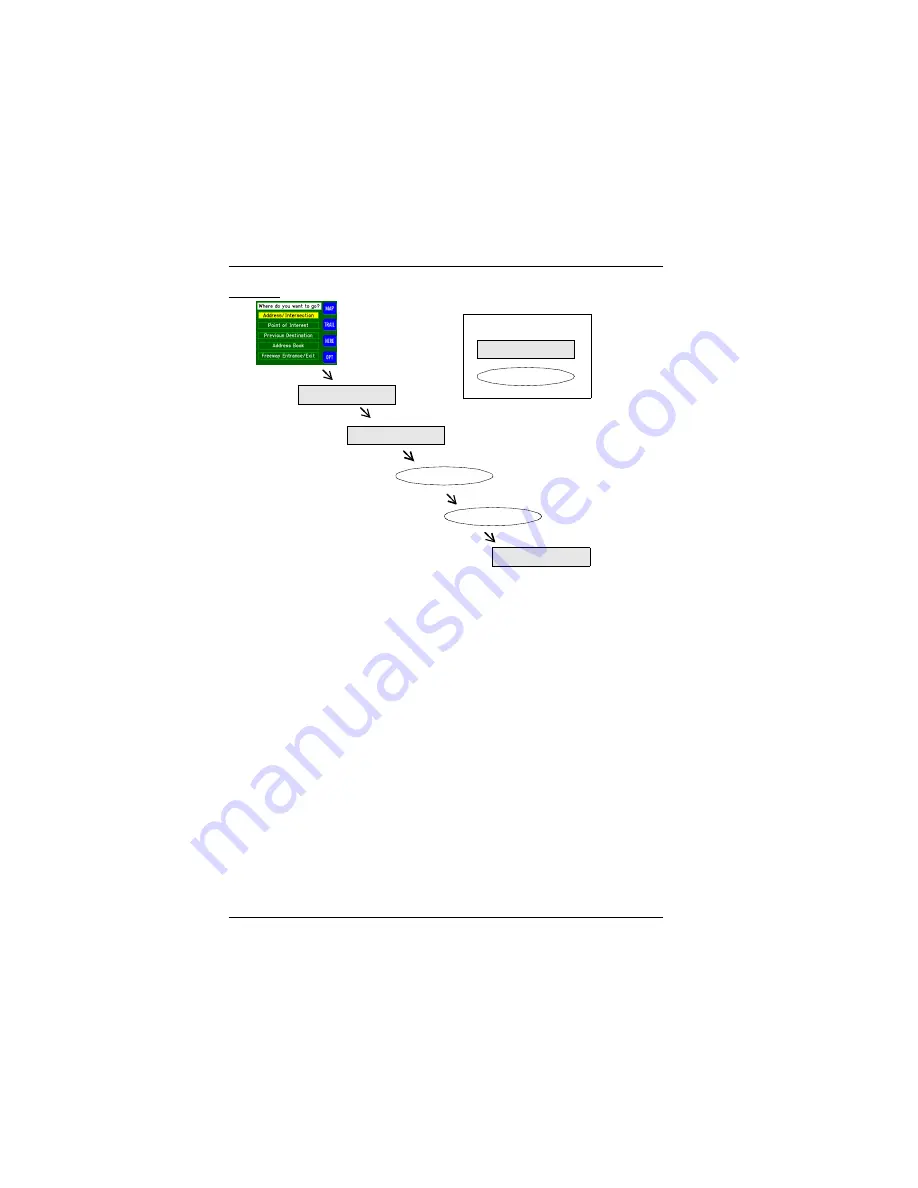
16
Using Your Navigation System
NavMate Navigation System
Figure 2.
Navigation Process Flow
List Mode vs. Spell Mode
From the
Main Menu
screen, you have five different ways in which you can
select or enter your destination (or add/edit an entry into the address book).
Common to all of these ways, are two different types of selection modes. These
modes are:
•
List Mode
– List mode refers to scrolling through a list of names in order to
find the right name. The name referred to could be a street, a city, a point of
interest, or a freeway. Whatever the type of name, the mechanism is the
same, whereby you will select a name from within a long list of names.
•
Spell Mode
– Spell Mode refers to spelling a street, a city, a point of interest,
or a freeway. Again, regardless of the type of name, the mechanisms to spell
it are the same when in Spell Mode.
Screen 2 illustrates the different looks between List Mode and Spell Mode
screens. List Mode has a highlighted bar which you can move to select a name
using the arrow buttons; Spell Mode has a spelling entry area at the top of the
screen. The highlighted bar moves automatically to correspond with your
spelling.
Select Route Criteria
Select Destination
Arrive at Destination
Calculate Route
Map/Guide Route
Key
you do
done for you
Содержание NavMate Car GPS Receiver
Страница 1: ...NavMate Navigation System 2 0 User Manual ...
Страница 11: ...lxiii User Manual ...
Страница 63: ...49 User Manual Screen 34 GPS Signal Lost Screen and temporary Map Screen ...
Страница 67: ...NavMate Navigation System ...