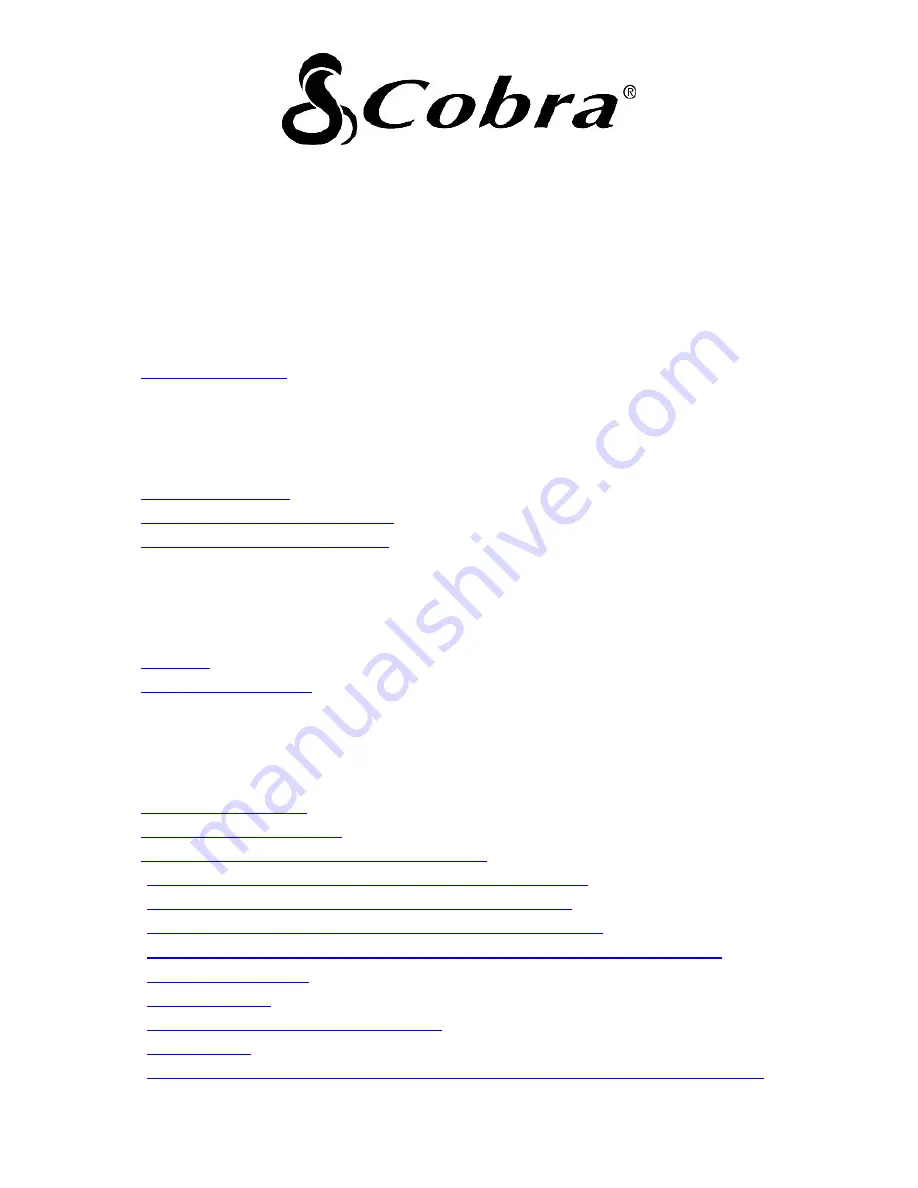
7700 PRO
Operating Hints
(Rev. 5)
INSTALLATION
1 -
SYSTEM SET-UP
2 -
3 -
Description of weight settings
4 -
Description of length settings
USING THE MAP SCREEN
5 -
6 -
NAVIGATING
7 -
8 -
9 -
Navigating to a city (no specific address)
10 -
Preview a route (starting from your current location)
11 -
Preview a route (starting from a different location)
12 -
Viewing the turn list (while you are following a route)
13 -
Changing the route criteria after you have programmed a destination
14 -
15 -
16 -
Adding an intermediate destination
17 -
18 -
How to tap on the map screen and save the location into the address book
































