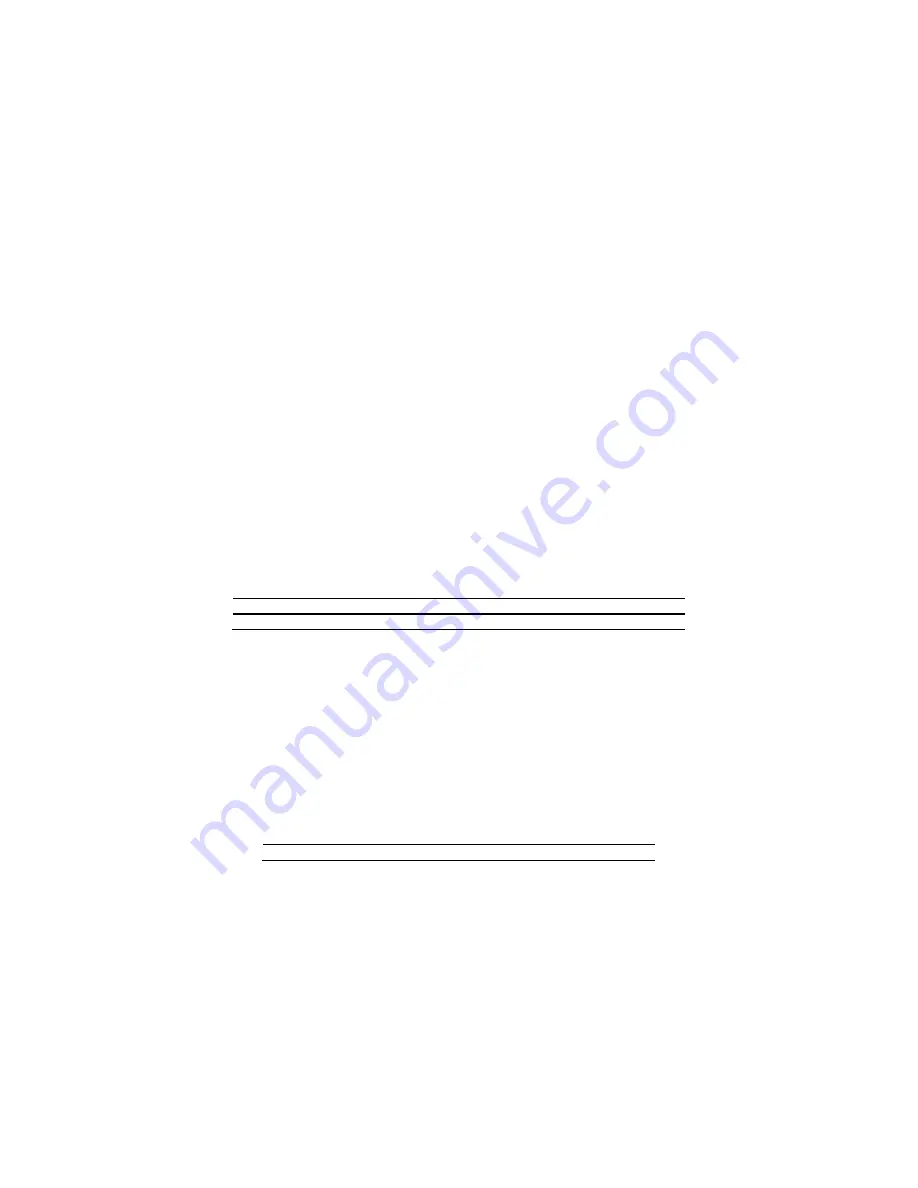
– 10 –
Adding Cameras to the System
NOTE:
VAM must be Wi-Fi connected to the home router before adding
cameras.
1.
Before mounting your camera, connect a Cat5/6 cable to the back of the
camera and connect the opposite end to the Ethernet port on your router.
Initial camera setup cannot be performed over a wireless connection.
2.
Apply power to the Camera. It may take a few seconds for initial power-up
of camera.
3.
Click
Multimedia
and then click the
Camera Setup
button to display the
“Camera List” screen.
4.
Click the
Discovery
button to locate the camera. Once located, highlight
the camera address and go to Step 6 below.
5.
If the camera information is not automatically obtained, click the
Add
button to manually enter the appropriate information, if known. Refer to
the cameras installation instructions for this information.
To edit camera information, highlight the listed camera name and click the
Edit
button; enter the desired name for the camera.
If known,
enter the
appropriate information (as seen below). Refer to the cameras installation
instructions for this information.
Name
IP Address
RTSP Path
Resolution
MJPEG Path
Mobile Path
HTTP Port #
RTSP Port #
Model
Frame Rate
NOTE
: The camera’s frame rate options are 1-30 frames per second,
with a recommended rate of 1-8.
6.
At this point is you chosen to leave the camera using the Cat5/6 click
SAVE
and a pop up will display, “Adding/Updating Camera Details is
in Progress…” (See “Setting the Camera’s Wi-Fi Settings” section for
manual camera Wi-Fi setup.)
Setting the Camera’s Wi-Fi settings
The “Camera Wi-Fi” option sets the Wi-Fi options in the selected camera or
all camera’s if Wi-Fi options have changed.
NOTE:
This option is only
available for camera’s that have a hardwired connection to the router, or
switch, and are discoverable. The options are:
SSID
Security Mode
N/W Type
Domain
Chanel
Once you select the “Security Mode” as WPA Personal or WPA2 personal, the
option of “Passphrase/Shared Key” will appear. Enter the required password
to connect to the entered SSID.

























