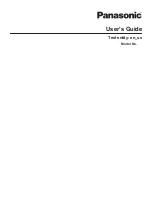Automation (cont'd)
34
Enroll a Door Lock
Assemble the Z-Wave door lock.
NOTE: Be sure the door lock orientation/handedness is correct.
Refer to the Door Lock’s
Instruction Guide
and connect necessary cables, then install batteries. Enroll the door lock within 5 ft of the keypad; refer to the
Door Lock’s
Instruction Guide for enrollment procedure.
NOTE:
Program the user code in the control panel prior to programming that user code into the door lock. User Codes must be 4-
digits.
Enroll a door lock device as follows:
ICON ACTION
NOTES
1. At the Tuxedo Touch keypad:
a) Press the
Automation
icon From the
“Home” screen and then press the
Z-Wave
Setup
icon to display the “Z-Wave Device
Management” screen.
b) Press the
Z-Wave Enroll/Add
icon.
2. At the Door Lock:
a) Program the selected user code from the
panel; refer to Door Lock
User Guide
.
Note: Door lock devices may vary; follow the instructions in the Users Guide
for your specific door lock to enroll properly and to program a new user code.
The keypad displays a series of messages:
“Please press *function key on device”
“Adding to Security Network”
“Device added successfully”
* Enrollment procedure may vary depending on the door lock device. Refer to
the door lock instructions for enrollment procedure.
Note: If software is upgraded on the Tuxedo Touch keypad, enroll the door
lock again and re-set the user code in the door lock.
Enroll a Honeywell Thermostat
Install Honeywell Thermostat according to the manufactures instructions. Device should be mounted in the final location and
tested before adding it to the system.
Note:
Honeywell is not responsible for property damages due to improper setting of the thermostat modes.
To enroll a Honeywell Thermostat into a Z-Wave network, do the following:
ICON ACTION
NOTES
1. At the Tuxedo Touch Keypad:
a) Press the
Automation
icon from the “Home” screen and then
press the
Z-Wave
Setup
icon to display the “Z-Wave Device
Management” screen.
b) Press the
Z-Wave Enroll/Add
icon.
2. At the Z-Wave thermostat:
a) Select
Thermostat;
set the Time/Date.
b) Follow the instructions in the thermostat Installation
Guide for “Z-Wave enrollment”.
c) To complete inclusion, press
Done.
d) Press
Exit
to return to normal operation.
3. At the Tuxedo Touch Keypad:
a) To verify activation, press the
Back
icon and wait 30 seconds.
Press the
Refresh
icon; the new device is displayed.
Note: If installing another brand of thermostat, follow the
instructions in the Users Guide for that specific thermostat
to enroll properly into the Z-Wave network.
Note: Some thermostats do not update temperature
status automatically i.e., Wayne Dalton.
The keypad displays a series of messages:
“Please press function key on device”
* If not using a Honeywell thermostat, enrollment
procedure may vary. Refer to the thermostat instructions
for enrollment procedure.
The keypad displays a series of messages:
“Please press function key on device”
“Adding Controller Unit” “Adding Slave Unit”
“Device added successfully”