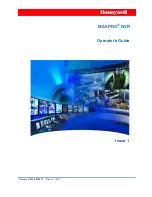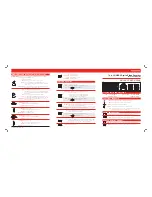Содержание MAXPRO NVR SE
Страница 1: ...Issue 1 Document 800 09356V1 Rev A 10 11 MAXPRO NVR Operator s Guide ...
Страница 2: ...This page is intentionally left blank ...
Страница 4: ...This page is intentionally left blank ...
Страница 8: ...M A X P R O N V R Table of Contents 8 This page is intentionally left blank ...
Страница 12: ...A BO UT M A XP R O N VR Introducing MAXPRO NVR 12 MAXPRO NVR Operator s Guide ...
Страница 70: ...M O N I T O R I N G A S I T E Alarms 70 MAXPRO NVR Operator s Guide 4 This page is intentionally left blank ...
Страница 79: ...This page is intentionally left blank ...