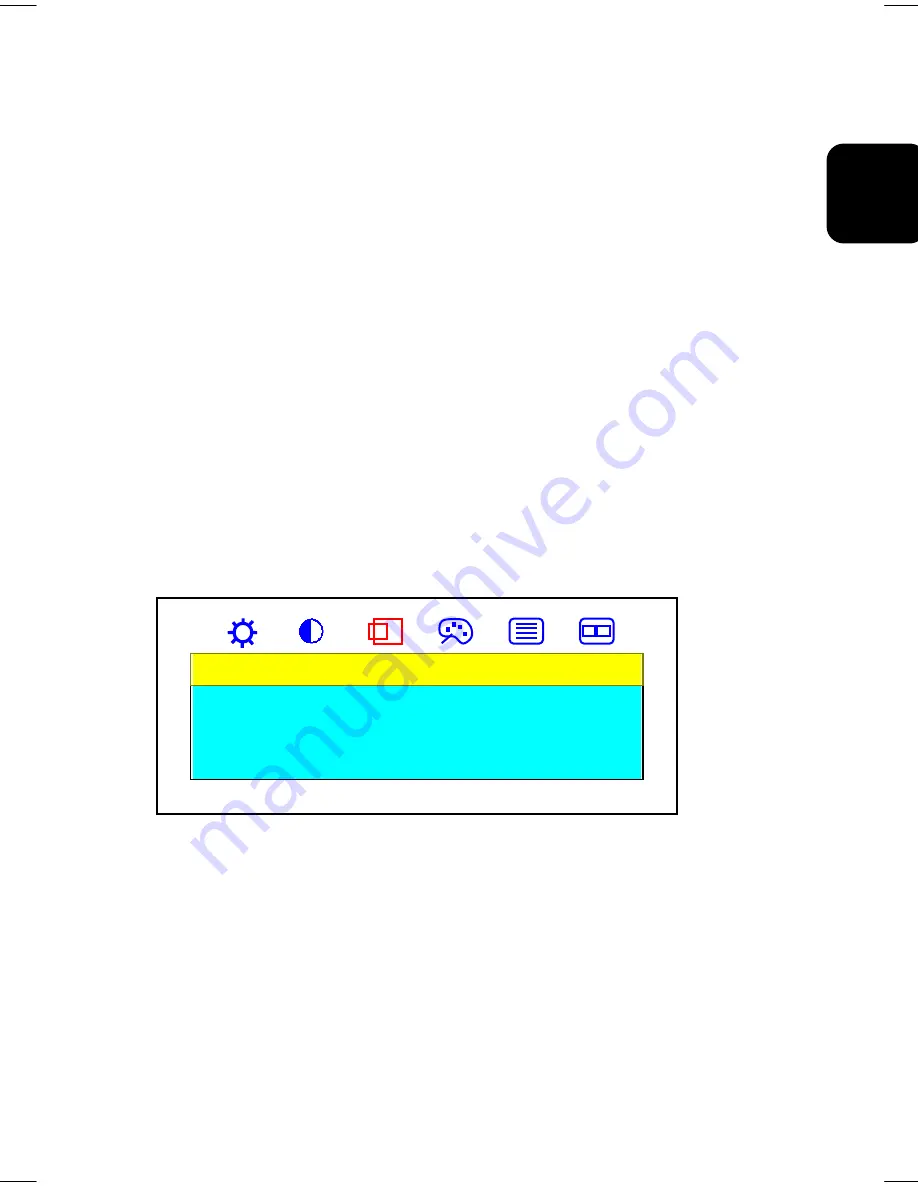
23
EN
GLISH
Adjusting the Contrast Setting
To adjust Contrast setting you should follow the steps below:
1. Bring-up the OSD “
Main Menu
”.
2. Use ‘
Select
’ button to move forward to the contrast icon and highlight it.
3. Use ‘
Right
’ and ‘
Left
’ button to adjust its value. The range for adjustment is from 0 to
100. ‘
Right
’ button will increase the Contrast setting and ‘
Left
’ will decrease it.
Adjustment in the “Display” submenu
To adjust Display settings you should follow the steps below:
1. Bring-up the OSD “
Main Menu
”.
2. Use ‘
Select
’ button to move forward to ‘Display’ icon and highlight it. This will bring-up
the “
Display
” submenu. There are three items for your choice in this submenu: Exit, H.
Position and V. Position.
3. Use ‘
Right
’ and ‘
Left
’ keys to choose the item you need and then press ‘
Select
’ to
highlight and select it.
If ‘Exit’ is selected, it will exit the “
Display
” submenu and forward to the next item in the
“
Main Menu
”. (i.e., Color icon.)
If ‘H. Position’ is selected, then you can adjust it by ‘
Right
’ and ‘
Left
’ buttons. ‘
Right
’
button will move the image to the right and ‘
Left
’ button will move the image to the left.
If ‘V. Position’ is selected, then you can adjust it by ‘
Right
’ and ‘
Left
’ buttons. ‘
Right
’
button will move the image upward and ‘
Left
’ button will move the image downward.
Display
Exit
H. Position
V. Position
Adjustment in the “Color” submenu
To adjust Color settings you should follows the steps below:
1. Bring-up the OSD “
Main Menu
”.
2. Use ‘
Select
’ button to move forward to ‘Color’ icon and highlight it. This will bring-up
the “
Color
” submenu. There are five items for your choice in this submenu: Exit, Color
Temp, Luminance, Hue, and Color.
3. Use ‘
Right
’ and ‘
Left
’ buttons to choose the item you need and then press ‘
Select
’ to
highlight and select it.


























