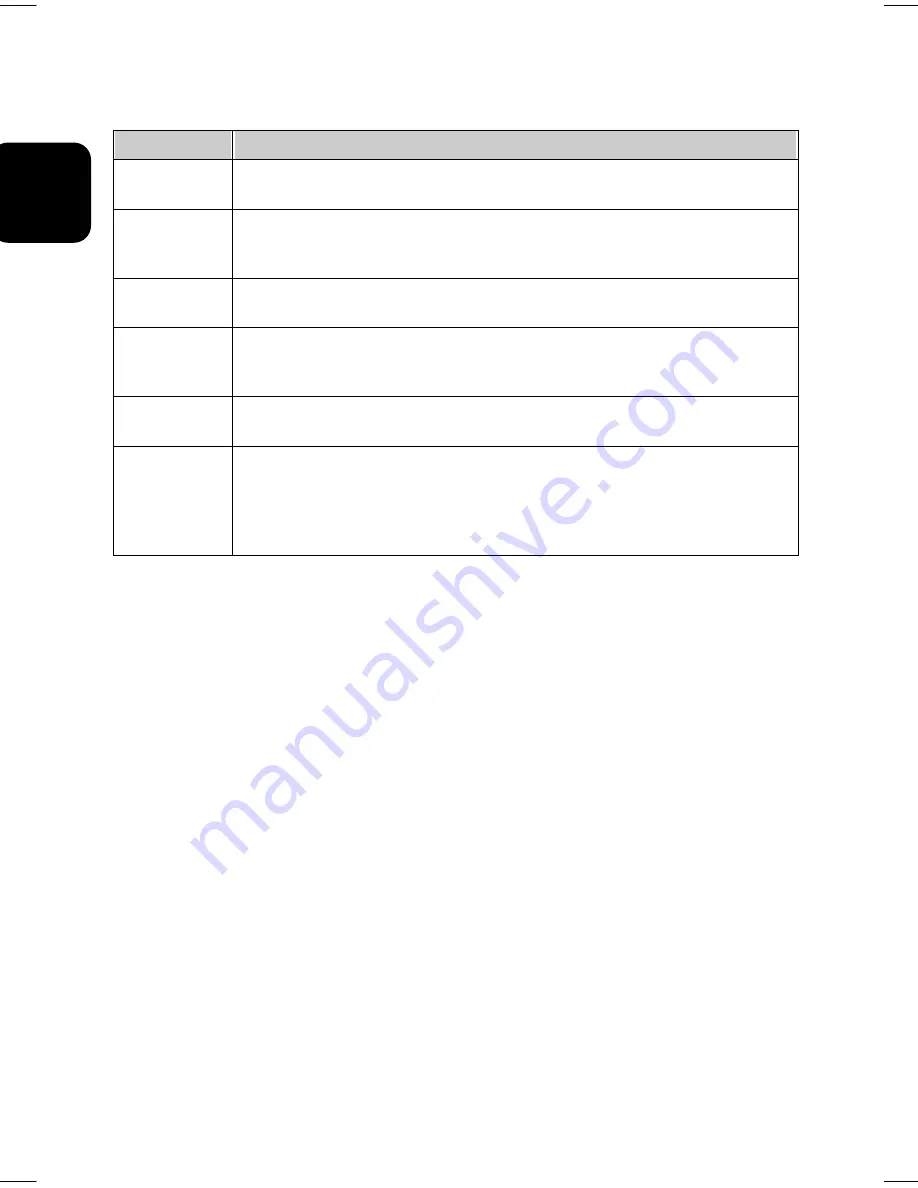
22
EN
GLISH
The following table briefly describes each of the items in the OSD “
Main Menu
”.
Item
Description
Brightness
Controls the brightness of the display by adjusting the light output of the
backlight. The default setting of brightness is at maximum.
Contrast
Adjust the level of difference between light and dark areas of the image.
you can use the Contrast item to adjust the contrast which your likes. The
default setting of contrast is at 50.
Display
Open the “
Display
” submenu where you can select horizontal (H.) or
vertical (V.) position for further adjustment.
Color
Open the “
Color
” submenu where you can select Color Temperature,
RGB and Black Level for further adjustment. See “Doing Adjustment in
the OSD Menu” on page 22.
Clock/Phase Open the “
Clock/Phase
” submenu where you can do Auto Setup or
select Clock or Phase for further adjustment.
Management Open the “
Management
” submenu where you can select to display mode
information (Mode Info), select OSD Display,select scale/center, choose
language you preferred, select input signal (Source), and recall factory
settings for further adjustment. See “Doing Adjustment in the OSD Menu”
on page 22.
Selecting Items in the OSD Menu
To select items in the OSD “
Main Menu
”, you will use the ‘
Select
’ button on the front
panel of the display.
To select items in the OSD submenus, you will use all three control buttons. To select a
specific submenu, you shall use ‘
Select
’ button to move forward to the item
corresponding to that submenu. Then you can choose any item in that submenu by using
‘
Right
’ or ‘
Left
’ buttons, and then select it by press ‘
Select
’ button.
Doing Adjustment in the OSD Menu
Adjusting the Brightness Setting
To adjust Brightness setting you should follow the steps below:
1. Bring-up the OSD “
Main Menu
”.
2. The brightness icon should be highlighted (to red) already.
3. Use ‘
Right
’ and ‘
Left
’ buttons to adjust its value. The range for adjustment is from 0 to
100. ‘
Right
’ button will increase the Brightness setting and ‘
Left
’ will decrease it.



























