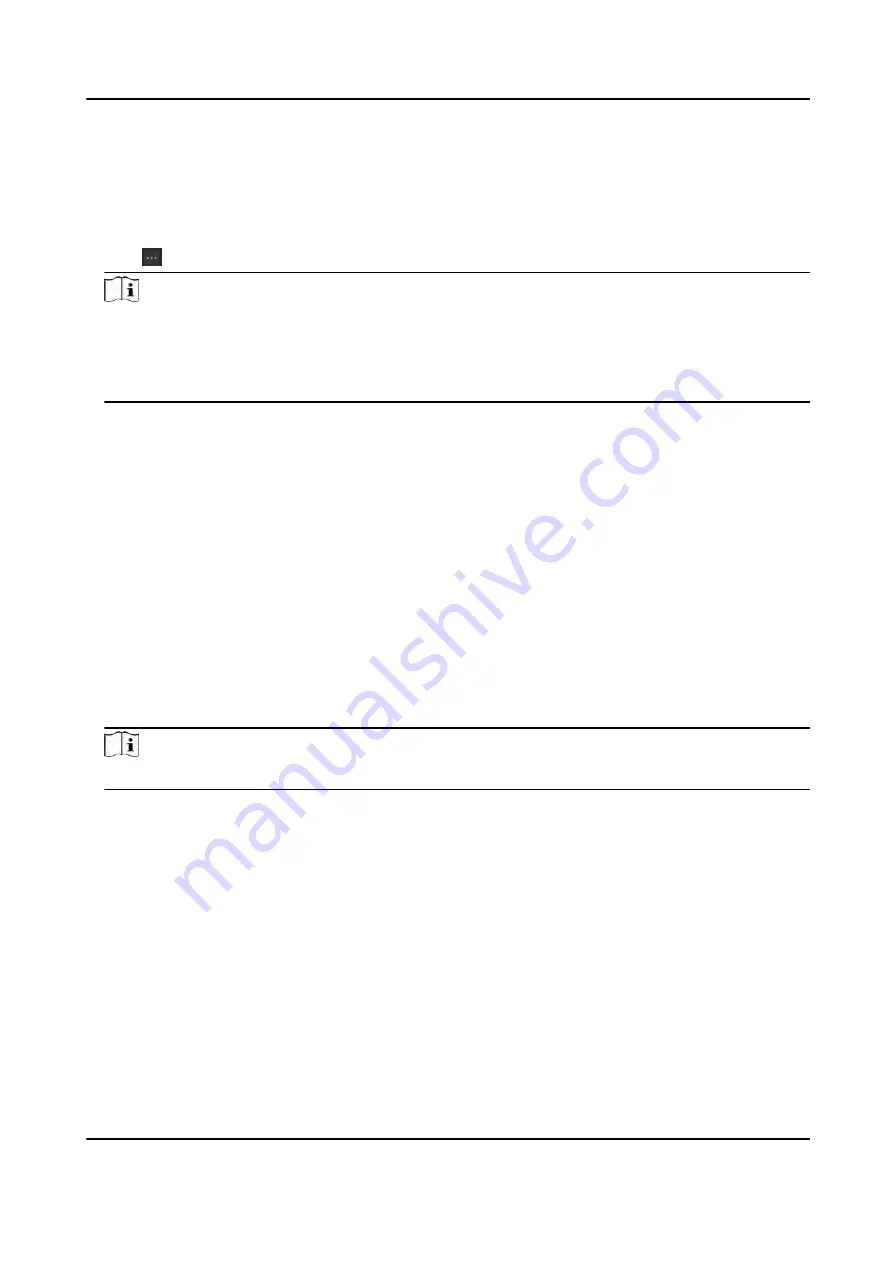
2. Select an added organization in the list, or click Add in the upper-left corner to add an
organization and then select it.
3. Click Import to open the Import panel and check Face.
4. Optional: Enable Verify by Device to check whether face recognition device managed in the
client can recognize the face in the photo.
5. Click to select a face picture file.
Note
●
The (folder of) face pictures should be in ZIP format.
●
Each picture file should be in JPG format and should be no larger than 200 KB.
●
Each picture file should be named as "Person ID_Name". The Person ID should be the same
with that of the imported person information.
6. Click Import to start importing.
The importing progress and result will be displayed.
Export Person Information
You can export the added persons' information to local PC as a CSV/Excel file.
Before You Start
●
Make sure you have added persons to an organization.
●
Make sure you have enabled the Export Person Information function to display the Export
button. See for details.
Steps
1. Enter the Person module.
2. Optional: Select an organization in the list.
Note
All persons' information will be exported if you do not select any organization.
3. Click Export.
4. Enter the super user name and password for verification.
The Export panel is displayed.
5. Check Person Information as the content to export.
6. Check desired items to export.
7. Click Export to save the exported file in CSV/Excel file on your PC.
Export Person Pictures
You can export face picture file of the added persons and save in your PC.
DS-K3B961TX Series Swing Barrier User Manual
84
Содержание DS-K3B961TX Series
Страница 1: ...DS K3B961TX Series Swing Barrier User Manual ...
Страница 18: ... The dimension is as follows DS K3B961TX Series Swing Barrier User Manual 5 ...
Страница 30: ...Figure 4 6 Sub Access Control Board Terminal DS K3B961TX Series Swing Barrier User Manual 17 ...
Страница 40: ...Figure 4 17 Remaining Closed DS K3B961TX Series Swing Barrier User Manual 27 ...
Страница 126: ...UD27483B ...


































