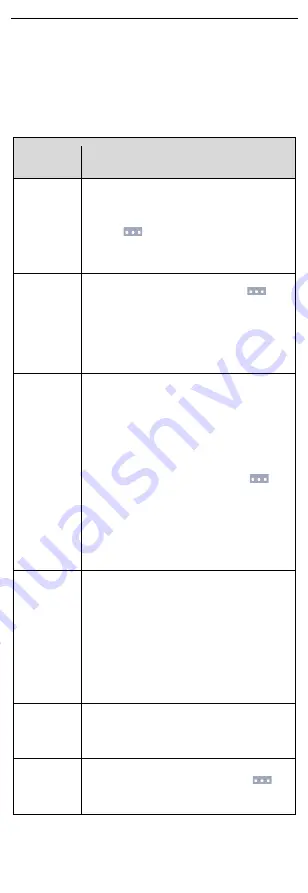
11
-
If the QR code contains only the information of device serial
No., you will enter the manually adding page. Add the device
manually in this case. For details, see Add Device Manually.
-
If the device is offline, you should connect a network for the
device. For details, see Connect Offline Device to Network.
The device will appear in the device list and displayed as Online.
6.
Optional: Perform the following operations after adding the
device if required.
Operation
Description
View
Topology
Details
a.
Tap the device to enter the device details
page, where you can view port status of the
device.
b.
Tap
→
Topology to enter the
topology details page, where you can view
the devices connected.
View Device
Information
On the device details page, tap
→
Device Information to enter the device
information page, where you can view
information about the device, including the
device serial No., device model, device type,
and so on.
Generate
Device QR
Code
If a device is added by scanning the QR code
generated by iVMS-4200 or web, you can
generate a QR code of the device. If you do not
add the device to your Hik-Connect account,
you can add it to the Hik-Connect account by
scanning this QR code using the Hik-Connect
app.
a.
On the device details page, tap
→
Generate QR Code to open the Generate QR
Code window.
b.
Optional: Enter the password to encrypt the
QR code, and then tap Next.
c.
Tap Save to save the generated QR code in
your phone.
Edit Device
Information
For a device added by scanning the QR code
generated by iVMS-4200 or web, if the device
'
s
information is changed, or a network exception
occurs, you can edit its information
accordingly.
a.
On the device details page, tap IP/Domain to
edit the device
'
s name, IP address, port
number, user name, or password.
b.
Tap Save.
Reboot
Device
On the device information page, tap Reboot
Device to reboot the device.
Delete
Device
On the device information page, tap
→
Delete Device to delete the device.
















