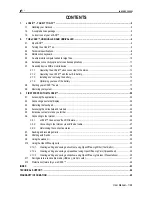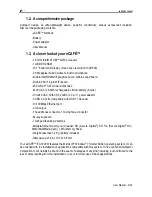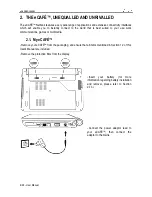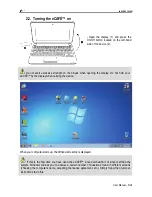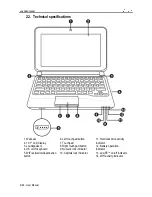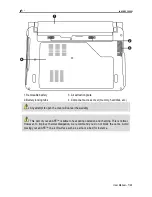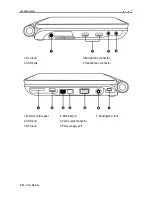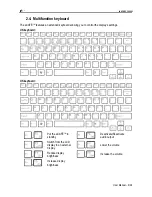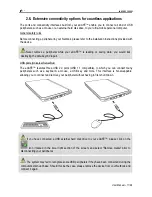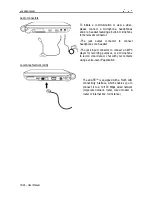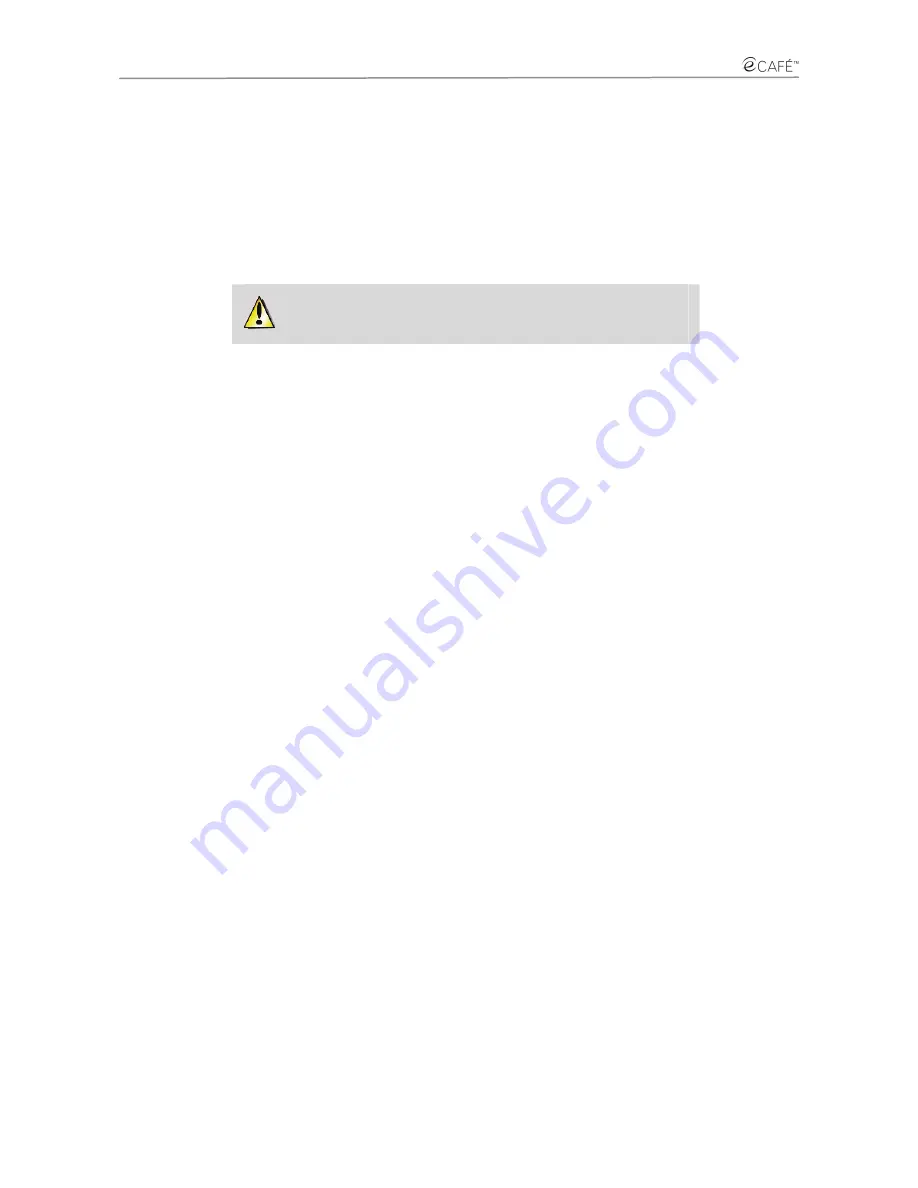
eCAFE EC-1000W
2/46 – User Manual
1.
eCAFÉ™ – TAKE IT TO GO!™
Thank you for trusting Hercules and choosing to purchase the eCAFÉ™ Netbook. The eCAFÉ™ has
been designed to allow you to communicate and create or edit documents such as text files, slideshows
or even images; it also includes advanced multimedia features designed to entertain you.
To make the most of your eCAFÉ™ Netbook, please follow the instructions provided in this manual.
1.1.
Handling your Netbook
Please read this section with care before using the product.
Like any electronic device, the eCAFÉ™ requires you to observe a number of simple safety rules; these are listed
below. In addition, observing some simple precautions will enable you to extend your eCAFÉ™'s life.
- In no circumstance should you attempt to open the eCAFÉ™, its adaptor or its components; doing this
would expose the device's internal components to damage. Likewise, never attempt to open the
device's batteries.
- Use only the adaptor provided with the product.
- Always place your eCAFÉ™ on a horizontal, stable and flat surface.
- Never exert pressure on the display. Never touch the display with any objects that are liable to damage
it or scratch it.
- Always make sure that you have removed any objects placed on the device's keyboard (e.g. USB key, pen or
others) before closing your eCAFÉ™'s display.
- To avoid any risk of fire or electric shock, always keep your eCAFÉ™ away from:
- Rain or moisture, as well as all fluids (water, chemical products and any other liquids),
- Heat sources such as radiators, cookers or other heat-emitting devices (including
amplifiers),
- Direct sunlight.
- This product should be used only at temperatures ranging from 5 to 35°C.
- Never cover your eCAFÉ™ while the device is powered on.
- Always unplug your eCAFÉ™ before cleaning it. To clean it, use a soft cloth; avoid using chemical
sprays.
- The eCAFÉ™ provides a WiFi wireless connection feature. Use of this feature is liable to cause
interferences with the equipment located on planes or in hospitals. Always deactivate this feature before
entering these premises.
- Disconnect eCAFÉ™ from the mains if there is a storm.
- Never throw the device's battery into an open fire.
- When transporting the eCAFÉ™, always turn the device off if you are carrying it in a closed bag. As a general rule,
make sure that your eCAFÉ™ is placed in a well-vented environment when the device is powered on.
Содержание eCafe EC-1000W
Страница 15: ...eCAFE EC 1000W User Manual 15 46 Installing the battery ...
Страница 16: ...eCAFE EC 1000W 16 46 User Manual Removing the battery ...
Страница 33: ...eCAFE EC 1000W User Manual 33 46 ...
Страница 35: ...eCAFE EC 1000W User Manual 35 46 ...
Страница 39: ...eCAFE EC 1000W User Manual 39 46 ...
Страница 40: ...eCAFE EC 1000W 40 46 User Manual ...