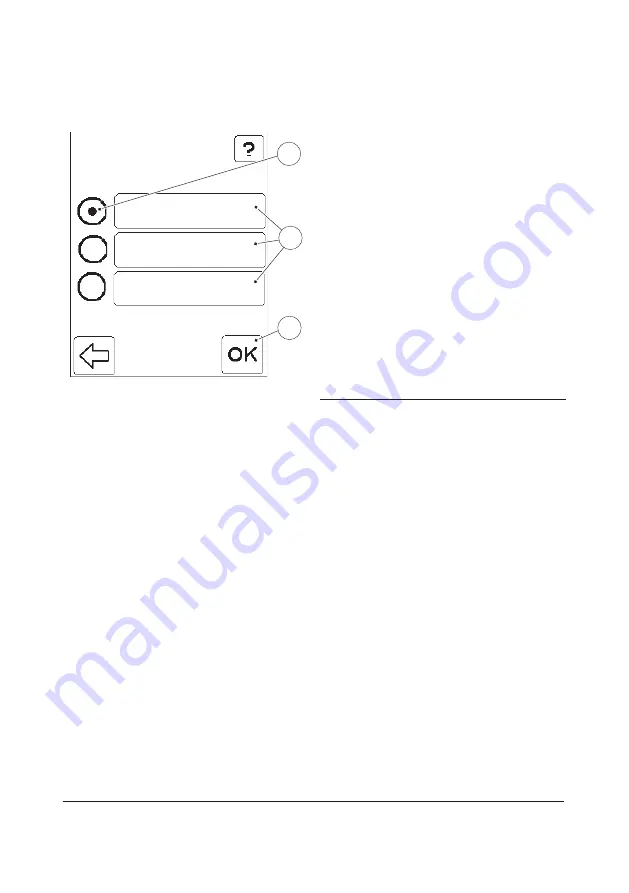
80
Lab Number (LID) requirement
Not Used
Not Used
Optional
Optional
Lab Number
(LID)
3
2
Required
1
FIGURE 3-60
When the Lab Number (LID) button is
pressed in the Patient Test Settings menu
(see
), the settings for Lab ID
requirement are displayed (1).
The option currently in use is indicated by
the selected Radio button (2).
Not Used
: The Lab No. cannot be entered.
Optional
: The Lab No. can be entered or left
blank.
Required
: The Lab No. must be entered.
a) To change the setting, press the button
for the desired option (1).
b) Press the Confirm button (3).
1 Options for Lab Number requirement
2 Selected option
3 Confirm button
Содержание 201 DM
Страница 1: ...HemoCue 201 DM Analyzer HemoCue 201 DM Docking Station Reference Manual ...
Страница 6: ...PART I Introduction ...
Страница 41: ...PART II Settings ...
Страница 108: ...PART III Routine use ...
Страница 181: ...PART IV Other actions ...
Страница 192: ...PART V Miscellaneous ...






























