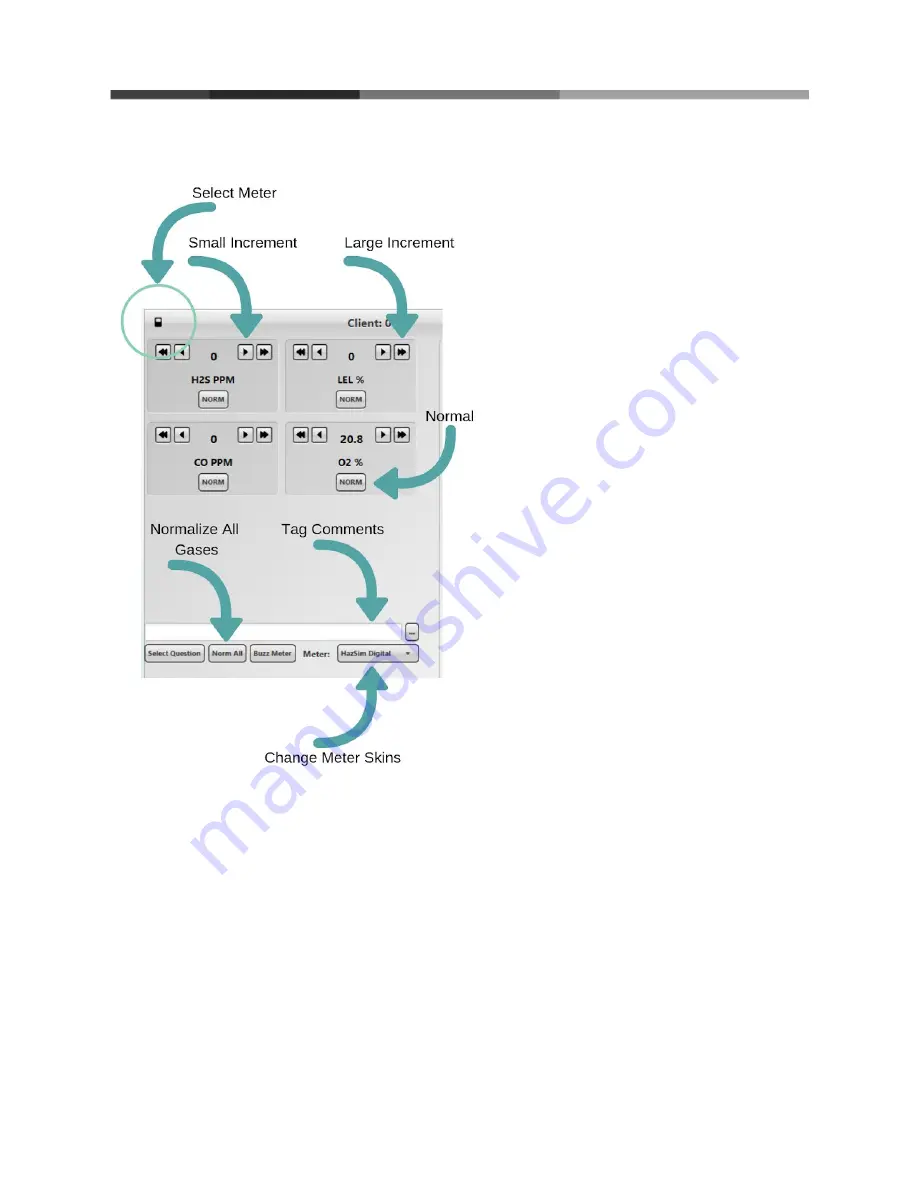
Figure 11: Meter Control Window for a Standard 4 Gas.
Meter Control Window buttons:
Single Arrow - Increase/decrease readings
by a single increment value.
Double Arrow - Increase/decrease readings
by a jump increment value.
Norm - Returns individual sensor readings
to normal value.
Norm All - Returns all sensor readings to
normal values.
Select Meter (small black icon in upper left)
- Opens Meter Selection Window where
you can change meters.
Buzz Meter - Press with cursor or touch and
hold on screen to activate the alarm on the
HazSim handheld. The alarm activation is
direct from the button to be used to get the
students attention back to the meter during
training and is separate from alarm levels
set for each gas.
Tag - The Tag feature allows the instructor
to type any notes significant to a training
event. Type in the box then click the three
dots. The note will be saved and
timestamped to the evolution.
Select Question - By pressing the Select
Question button on the Meter Control
Window you will be prompted to select a question to deliver to the student. To create or edit
questions, see Section 4.5 Editing and Creating Questions.
Meter - Drop down list of different meter skins included in the HazSim Pro 2.0. HazSim Digital is the
standard HazSim meter layout.
3.3 Asking Questions
Instructors are able to send questions to the student via the HazSim handheld in real time.
Once received, the student can answer the question via touch screen or corresponding
button on the HazSim handheld unit. The instructor can utilize standard questions
pre-loaded on the HazSim Server or create custom questions and answers.
9

























