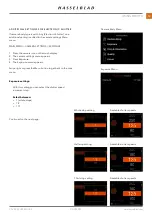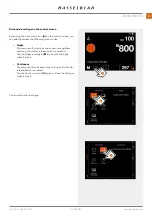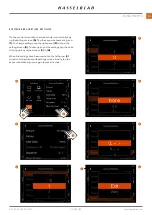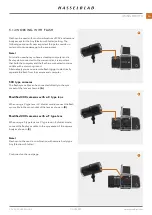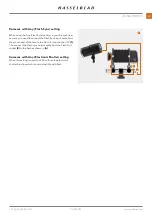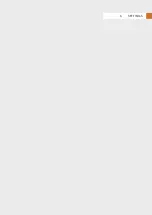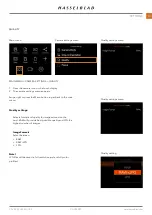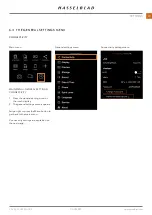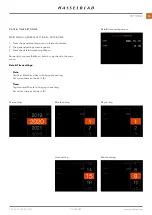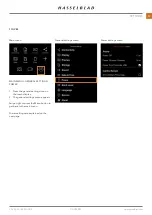QUALITY
Camera settings menu
Quality settings menu
MAIN MENU > CAMERA SETTINGS > QUALITY
1 Press the camera icon on the touch display.
2 The camera settings menu appears.
Swipe right or press the Menu button to get back to the main
menu.
Main menu
Quality settings:
Selects format and quality for images stored on the
card. RAW will provide best possible quality and JPG the
highest number of images.
Image Format:
Select between:
●
RAW
●
RAW+JPG
●
JPG
Note!
JPG files will be saved in full resolution and are fully color
profiled.
Quality settings menu
Quality setting
CFV II 50C USER GUIDE
www.hasselblad.com
73
SETTINGS
Содержание CFV II 50C
Страница 1: ...CFV II 50C User Guide 2019 12 20 v1 ...
Страница 6: ...1 INTRODUCTION ...
Страница 15: ...2 QUICK START ...
Страница 21: ...3 SAFETY ...
Страница 25: ...4 PARTS CONTROLS ...
Страница 39: ...5 USING THE CFV ...
Страница 68: ...6 SETTINGS ...
Страница 98: ...7 PHOCUS ...
Страница 106: ...8 ACCESSORIES ...
Страница 109: ...9 APPENDIX ...