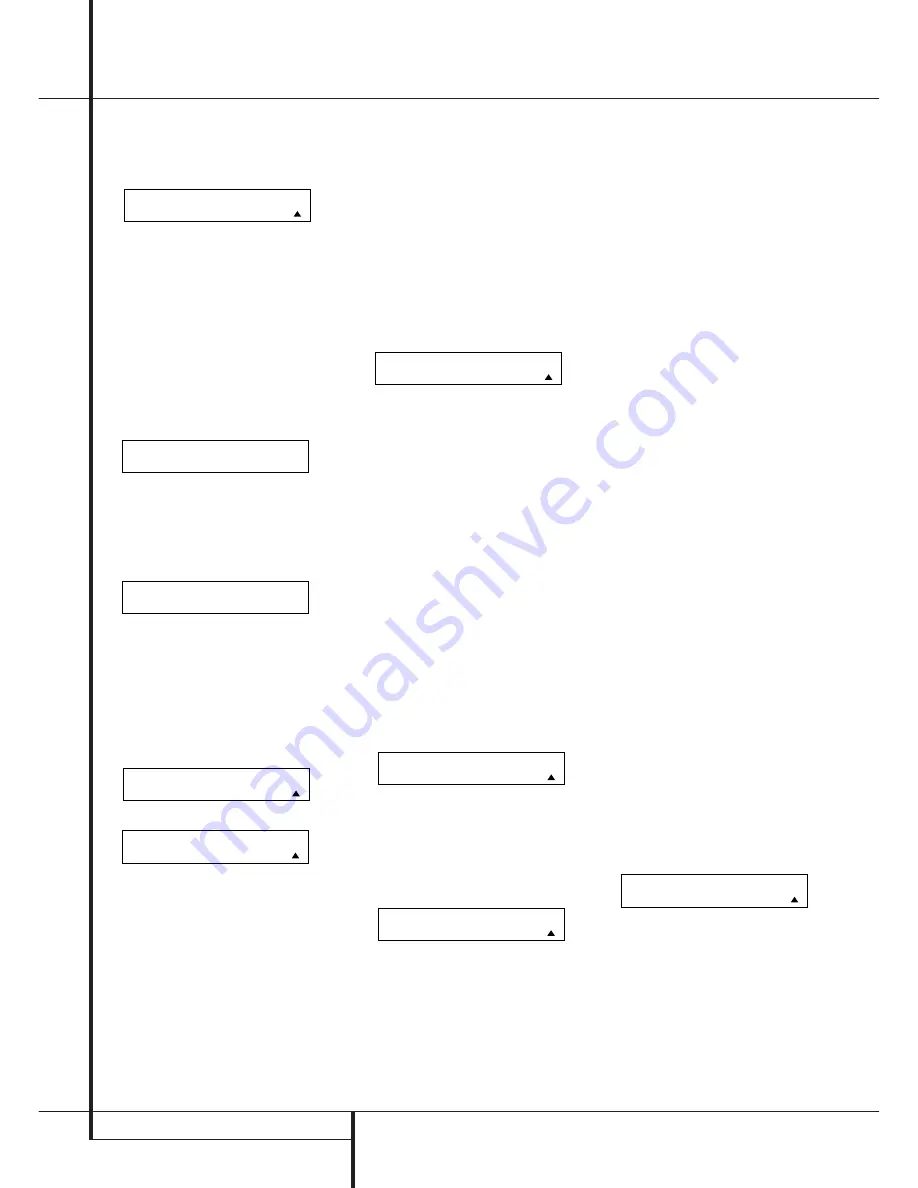
48
PROGRAMMING THE REMOTE
Programming the Remote
of the LCD screen, as shown in Figure 26.
Press the
Set Button
F
to begin the
process of learning commands from another
device’s remote into the DPR remote.
Figure 26
3. The
SELECT A DEVICE
message will appear
in the LCD display (Figure 17). Press the
⁄¤
Navigation Buttons
E
to scroll through
the list of device categories and press the
Set
Button
F
when the device for which you
wish to set the codes appears. For this exam-
ple, we will select “TV” to enter the codes
needed to operate your TV.
4. The next menu screen (Figure 27) will prompt
you to select the button, or “key,” on the DPR
remote that you wish to program. Press that
button on the DPR remote.
Figure 27
5. Once you press the button to be programmed
on the DPR remote, press and hold the button
on the remote control for the device to be
programmed within five seconds, as instructed
on the next menu screen (Figure 28).
Figure 28
6. Continue to hold the button on the original
remote until the menu on the DPR remote’s
LCD screen changes. If the code is successfully
learned you will see the display shown in
Figure 29. If you see that menu, proceed to
Step 9. If the code is not successfully learned,
you will see the display shown in Figure 30. If
that menu appears, proceed to Step 7.
Figure 29
Figure 30
7. If the message shown in Figure 26 appears in
the display, press the
Set Button
F
to try
programming the button again. When the
remote prompts you to press and hold the key
on the original remote again by showing the
display shown in Figure 28, immediately press
the button on the source remote again. To
avoid another failed attempt, make certain
that the windows on the two remotes are fac-
ing one another.
8. Continue to hold the button on the original
remote until the DPR’s display changes
again. If the code was successfully learned,
you will see the display shown in Figure 25.
In that case, skip to the next step. If the
LEARN FAILED
display (Figure 30) appears
again you may either try to program the key
again, or press the
⁄
Navigation Buttons
E
to stop the process. It is possible that
some remotes may use code sequences or
infrared frequencies that are not compatible
with the DPR remote, and those codes can-
not be learned. When the display shown in
Figure 31 appears, press the
Set Button
F
to exit the Learning system.
Figure 31
9. When a code has been learned successfully,
you have three options. When the display
shown in Figure 29 is on the LCD screen on
the DPR remote, you may press the
Set
Button
F
to learn additional codes from
the buttons on a remote into the DPR
remote. Follow Steps 4 through 8 as often as
needed to complete the code-learning
process.
10. If you wish to change the name that appears
in the LCD display when the button that has
just had a new code learned is pressed,
press the
⁄
Navigation Buttons
E
so
that the display shown in Figure 32 appears
in the LCD display. Press the
Set Button
F
to open the
RENAME KEY
menu. Enter the
new name for the key following the instruc-
tions shown in the Renaming Individual Keys
section of this manual on page 48. If you find
it more convenient to rename the buttons at
a later time, you may do that separately by
following the instructions on page 53.
Figure 32
11. When you have programmed all keys for the
desired device, press the
⁄
Navigation
Buttons
E
twice when the
LEARN MENU
(Figure 29) appears so that you see the dis-
play show in Figure 33. The remote will
return to normal operation.
Figure 33
12. If you wish to program the codes for another
device, repeat the procedure outline above,
but select a different device in Step 3.
Changing Devices
In the factory default settings, the DPR remote is
programmed so that the commands transmitted
correspond to the device selected by pressing
one of the
Input Selectors
4
. This is logical,
as you want the remote to control the device
you have selected. However, in some circum-
stances you may have configured your system so
that the devices connected to the DPR do not
correspond to the default device settings and
the legends printed on the remote. For example,
if your system has two VCRs you may connect
the second VCR to the VID 2 input. There is no
problem in doing that, but in normal operation
the commands issued after selecting the VID 2
input are for a television, not a VCR.
The DPR remote allows you to correct that situa-
tion through the “Changing Devices” process.
That enables you to assign the codes from one
type of device to a different button. For example,
in the steps below, we will explain how to pro-
gram the VID 2 buttons to provide the com-
mands to operate a VCR. Of course, you may
program the remote to have any of the devices
take on the code set of any other device, as your
system requires. And, with the DPR remote’s
“Rename” function, you can even change the
way the name of the device appears on the
remote’s LCD display so that you see exactly
which commands are being sent.
To program the buttons normally assigned to
one device for the commands of another, follow
these steps:
1. Press and hold the
Program Button
&
for
about three seconds while the message
shown in Figure 15 appears in the remote’s
LCD Information Display
2
. Release the
button when the red light under the
Set
Button
F
appears.
2. The remote’s
MAIN MENU
message (Figure
16), will appear in the LCD display and the
Set Button
F
will remain illuminated in
red. Press the
⁄
Navigation Buttons
E
twice so that
CHANGE DEVICE
appears on
the bottom line of the LCD screen, as shown
in Figure 34. Press the
Set Button
F
to
begin the process of reassigning the com-
mands used for a particular device.
Figure 34
3. The next menu display is where you select the
Input Select, or device, that you wish to
change. When the display shown in Figure 35
appears, press the
⁄¤
Navigation
Buttons
E
to scroll through the list to find
the device you wish to use for another func-
tion. In this case we will select “TV,” and
show how to change it to take on the codes
for operating a VCR. When that device’s name
appears, press the
Set Button
F
.
M A I N M E N U
C H A N G E D E V I C E
L E A R N M E N U
E N D L E A R N I N G
L E A R N M E N U
R E N A M E K E Y
L E A R N F A I L E D
E X I T
L E A R N F A I L E D
R E T R Y
L E A R N M E N U
L R N A N O T H E R K E Y
P R E S S K E Y O N
O R I G I N A L R E M O T E
S E L E C T A K E Y
T O P R O G R A M
M A I N M E N U
L E A R N











































