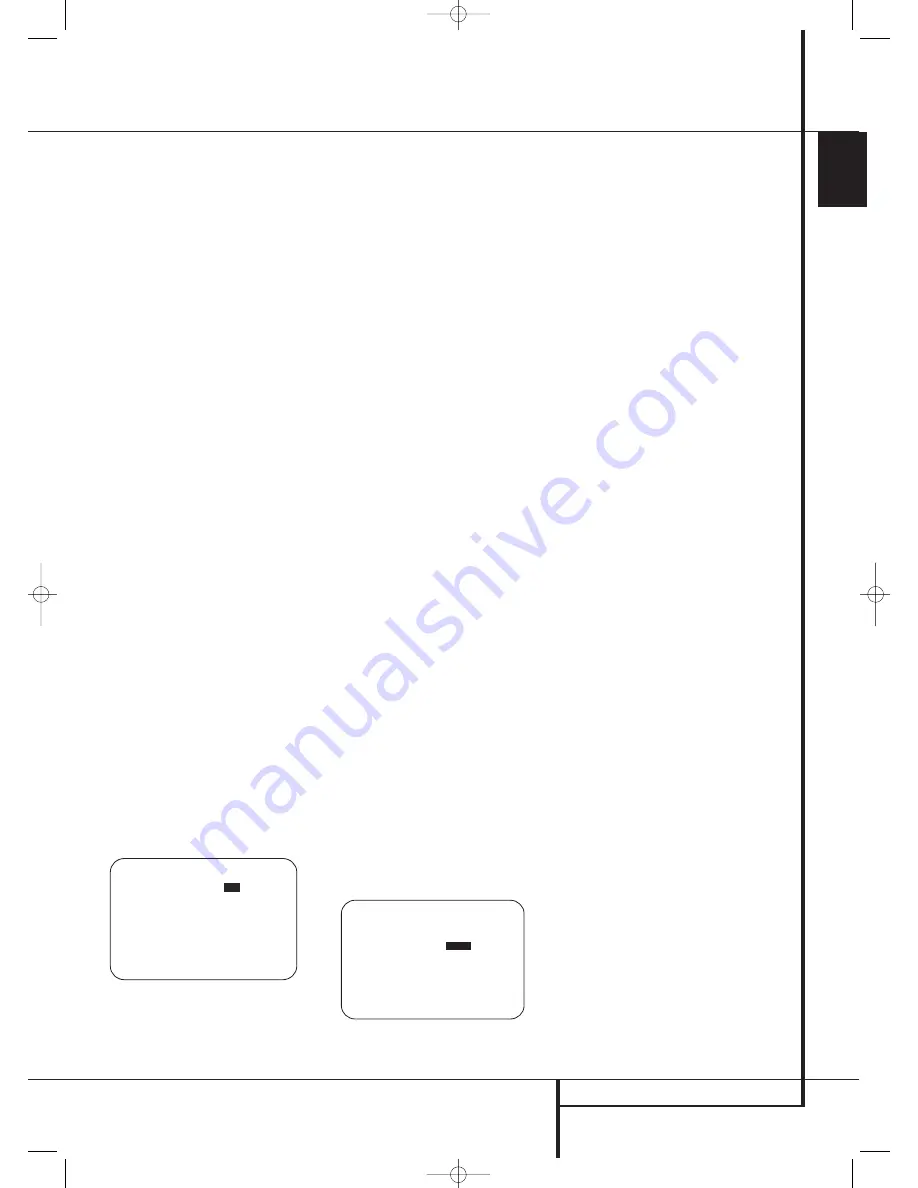
SYSTEM CONFIGURATION
29
ENGLISH
System Configuration
The
OUT ASPECT RATIO
line sets the
aspect ratio for the input source currently being
adjusted. To make a change from the default
setting, press the
‹
/
›
Navigation Buttons
D
F
. Remember that this setting impacts
the actual playback only. The on-screen menus
will always be output as a 4:3 signal, though
they may be stretched to 16:9 by a setting
available in your video display.
BRIGHTNESS
: The changes to this setting
are similar to the Brightness control on your dis-
play, changing the video level. If circumstances
are such that a source has a low signal and
appears dark you may wish to change this set-
ting, but be careful not to increase it to the
point where the video display is over-driven into
clipping or blooming.
CONTRAST
: The changes to this setting are
similar to the Contrast control on your display,
changing the white level to compensate for
poor contrast.
SATURATION
: The changes to this setting
are similar to the Color control on your display,
and may be used as needed to compensate for
over or under color saturation.
When all settings on this sub-menu page that
require adjustment have been made, use the
‹
/
›
Navigation Buttons
D
F
to move the on-
screen
➞
cursor next to
PAGE 1
and then
press the
OK/Enter Button
E
on the TC 30
or the
Set Button
Q
to return to the previous
ADVANCED CONFIGURATION
settings
page, or move the on-screen
➞
cursor next to
the
T O VIDEO MAIN
line to return to the
main Video menu.
Audio Setup
This menu allows you to configure the tone con-
trols. If you do not wish to change any of those
settings at this time, proceed to the next menu
screen. However, to make configuration changes
to those parameters, make certain that the
MASTER MENU
is on the screen with the
➞
cursor pointing to the
AUDIO SETUP
line,
and press the
OK/Enter Button
E
on the
TC 30 or the
Set Button
Q
. The
AUDIO
SETUP
menu (Figure 7) will appear.
Figure 7
The first line controls whether or not the
bass/treble tone controls are in the signal path.
The normal default is for them to be in-line, but if
you wish to remove them from the circuit for
“flat” response, first make certain that the
➞
cursor is pointing to the
TONE
line on the
menu and press the
‹
/
›
Navigation Button
D
F
so that
OUT
is highlighted in reverse
video.
If you wish to leave the tone controls in the sig-
nal path, the amount off boost or cut for bass
and treble may be adjusted by pressing the
⁄
/
¤
Navigation Button
D
F
so that the
➞
cursor is next to the line for the setting you
wish to adjust. Next, press the
‹
/
›
Navigation
Button
D
F
until the desired setting is
shown.
When all desired changes have been made on
this menu, press the
⁄
/
¤
Navigation Button
D
F
so that the
➞
cursor is next to the
B A C K T O M A I N M E N U
line and press
the
OK/Enter Button
E
on the TC 30 or the
Set Button
Q
.
Surround Setup
The next step for that input is to set the surround
mode you wish to use with that input. Since sur-
round modes are a matter of personal taste, feel
free to select any mode you wish – you may
change it later. The Surround Mode chart on page
42 may help you select the mode best suited to
the input source selected. For example you may
select Dolby Pro Logic II or Logic 7 for most ana-
log inputs and Dolby Digital for inputs connected
to digital sources. In the case of inputs such as a
CD Player, Tape Deck or Tuner, you may wish to
set the mode to Stereo, if that is your preferred
listening mode for standard stereo sources,
where it is unlikely that surround encoded materi-
al will be used. Alternatively, the 5 Channel Stereo
or Logic 7 Music mode may also be a good
choice for stereo-only source material.
It is easiest to complete the surround setup using
the full-OSD on-screen menus. From the
MASTER
menu (Figure 1), press the
⁄
/
¤
buttons
D
F
until the
➝
cursor is next to the
SURROUND SELECT
menu. Press the
OK/Enter Button
E
on the TC 30 or the
Set
Button
Q
so that the
SURROUND
SELECT
menu (Figure 8) is on the screen.
Figure 8
The first line on the menu allows you to select
the input for which the specific surround settings
will be applied. Press the
‹
/
›
Navigation
Buttons
D
F
to select the input source to
be configured.
The
AUDIO IN-PORT
and
AUDIO I N
lines are for display only and may not be
changed through the
SURROUND SETUP
menu. The
AUDIO IN-PORT
displays the
physical connection source for the current active
input, and the
AUDIO I N
line shows the sig-
nal type present. Note that an
UNLOCK
mes-
sage in the
AUDIO I N
line indicates that a
digital physical input source has been selected,
but that no data stream is present.
When the input selection has been made, press
the
⁄
/
¤
Navigation Button
D
F
to move
to the next configuration line.
The
ADC SAMPLING
line is where you
determine whether the unit’s upsampling feature
is turned on or off. The default setting of 48kHz
puts the feature in a bypass, or “off,” mode and
will pass digital audio data through the DSP at
its native sample rate. To process incoming
44.1kHz signals at a higher resolution, upsam-
pled 96kHz sample rate, press the
‹
/
›
Navigation Buttons
D
F
once so that
96kHz is highlighted.
When the desired setting has been made, or if no
adjustment is required at this line, press the
⁄
/
¤
Navigation Button
D
F
to move to
the next configuration line.
The
SURR MODE
and
SELECT
lines are
related, as they guide you to the choice of the
surround mode that will be activated whenever
the input being configured is selected.
At the
SURR MODE
line, press the
‹
/
›
Navigation Buttons
D
F
to select the sur-
round mode group (such as Dolby modes, DTS
modes, Logic 7 modes, and DSP or Stereo modes)
that is applicable to the input source. After mak-
ing a selection, press the
⁄
/
¤
Navigation
Button
D
F
to move to the
SELECT
line.
At the
SELECT
line, you are able to choose
the specific mode to be used from within the
major surround mode group. The choice of modes
is governed by the input type (as some modes
such as Dolby Digital or DTS-ES are not available
for analog sources), as well as by the speaker
configuration, since some modes are only
available when a full 7.1 speaker complement is
present. The full list of available modes is
detailed in the surround mode chart on page 42.
In addition, you may also use the settings in the
SURROUND CONFIG
menus to delete
modes you do not normally use from the
available choices.
* * S U R R O U N D S E T U P * *
S O U R C E : V I D E O 1
A U D I O I N P O R T : A N A L O G
A U D I O I N : P C M 4 4 . 1 k H z
A D C S A M P L I N G :
4 8 K
9 6 K
S U R R M O D E : L O G I C 7
S U R R S E L E C T : M U S I C 5 . 1
D E F A U L T S U R R : L A S T
S U R R O U N D C O N F I G
D O L B Y S U R R S E T U P
B A C K T O M A S T E R M E N U
➔
➔
* A U D I O S E T U P *
T O N E
:
I N
O U T
B A S S
: 0
T R E B L E : 0
B A C K T O M A S T E R M E N U
→
29510_AVR745_Engelsk 30/10/06 9:31 Side 29






























