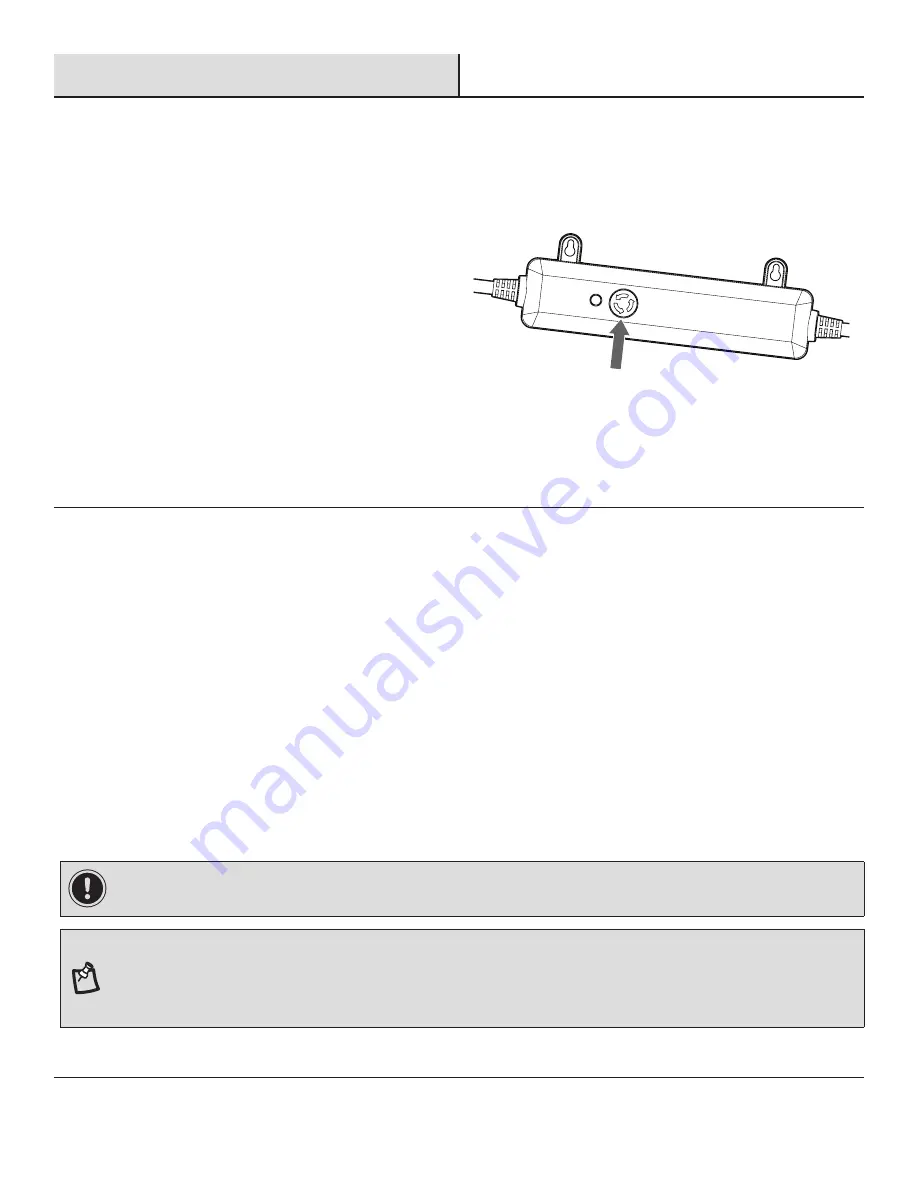
7 HAMPTONBAY.COM/HUBSPACE
Please contact 1-877-592-5233 for further assistance.
Operation
1
USING THE CONTROLLER BUTTON
Turning On and Off
The string light controller features a multipurpose button and red
indicator light. Press the button to turn ON the lights. Press and
hold the button for 2 seconds to turn off the lights.
Cycling through the Settings
Pressing and releasing the button will cycle the lights through a
series of settings:
1. The first setting will set the lights to display warm white at full
brightness.
2. Successive settings will display preset patterns/colors (useful
for when there is no access to your smartphone.) For a
detailed list of these settings, please go to the product page
on homedepot.com.
3. When the button has cycled through the presets, the next
press will revert to the beginning of the button cycle.
2
CONNECTING TO THE HUBSPACE APP
1. Make sure your string light is connected to power. Download the Hubspace™ app from the App Store or Google Play Store.
2. Create an account and sign in, or log-in if you already have an account.
3. On the app main screen, tap the ‘+’ button in the upper right corner. In the next screen, select ‘Add Device’.
4. Scan the QR code located on the back of the Controller, or in the Hubspace App Quick Start Guide.
5. Follow the instructions in the app.
6. With the Hubspace app, you’ll be able to:
□
Change the color, brightness, and other settings of each individual bulb on the string light set to an RGB or white color.
□
Create unique light and color patterns or use any of the preset options.
□
Set day and time timers to activate/deactivate the string light.
□
Create groups of string lights or link them with other Hubspace devices.
7. Set up your voice assistant on the Integrations tab. Choose Amazon Alexa or Google Assistant and follow the instructions to manage
your devices through voice control.
IMPORTANT:
The QR codes are unique to this string light device and will not add other devices or products to your Hubspace account.
NOTE:
□
If the QR code is damaged or otherwise inaccessible, select ‘Enter Code’ to enter the Association ID, or tap the Search button and follow the
instructions to connect.
□
Hubspace only shows Wi-Fi networks that your device can use.
□
If you do not see your Wi-Fi network name when you attempt to connect your device, please check your router settings.




















