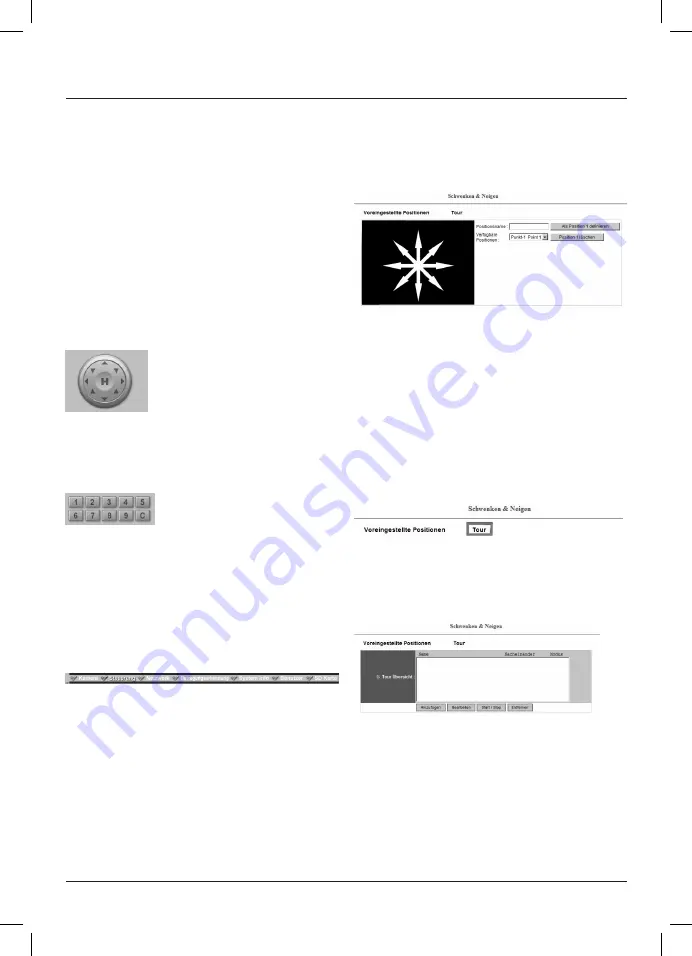
7
Ans Fenster anpassen:
Das Livebild kann auf die Größe
des Browserfensters angepasst
werden.
Audio über Kamera ausgeben:
Über an ein am PC
angeschlossenes
Mikrofon
haben Sie die Möglichkeit
Sprachweisungen über die
Kamera
auszugeben.
Voraussetzung ist, dass an der
Kamera ein Lautsprecher
angeschlossen ist. Halten Sie
den
Button
„Audio über Kamera
ausgeben“
solange gedrückt,
bis Sie Ihre Ansage beendet
haben.
2.3 Steuern der Kamera
2.3.1 Allgemeines
Mit Hilfe des „Steuerrades“ kann eine neue Position angesteu-
ert werden. Durch klicken auf die entsprechenden
Pfeile
des
Steuerrades, fährt die Kamera zur neuen Position.
Durch klicken auf
„H“
fährt die Kamera in die Ausgangsposition
zurück.
9 verschiedene Positonen können fest definiert werden. Durch
anklicken der jeweiligen Positionsnummer fährt die Kamera zur
hinterlegten Position. Nach einem Klick auf
„C“
fährt die Kamera
nacheinander alle gespeicherten Positionen an.
2.3.2 Positionen einstellen
Wenn gewisse Bereiche im Sichtfeld der Kamera regelmäßig
überwacht werden sollen, können Sie diese Position speichern
und mit einer Bezeichnung versehen. Öffnen Sie hierzu den
Menüpunkt
„Steuerung“.
Sie sehen nun ein verkleinertes Livebild der Kamera.
Durch klicken auf verschiedene Bereiche im Bild können Sie die
Kamera zur gewünschten Position steuern. z.B. klicken in die
rechte Hälfte des Bildes -> die Kamera schwenkt nach rechts.
Eine diagonale Steuerung ist auch möglich: z.B. klicken in die
linke untere Bildhälfte -> die Kamera schwenkt nach links unten.
Wenn Sie die gewünschte Position erreicht haben, können Sie
diese abspeichern. Geben Sie im Feld
„Positionsname“
einen
bezeichnenden Namen für die Position an.
Wählen Sie anschließend einen Speicherpunkt (1-9) im Menü
„Verfügbare Positionen“
aus.
Klicken Sie nun auf
„Als Position 1 (1-9) speichern“.
Falls Sie die gespeicherte Position löschen möchten, wählen Sie
die entsprechende Position aus und klicken Sie auf
„Position löschen“.
2.3.2 Überwachungstour mit eingestellten Positionen
Zur Konfiguration einer Überwachungstour gelangen Sie mit
einem Klick auf „Tour“
Um eine Überwachungstour zu definieren, ist es nötig bereits
verschiedene Positionen abgespeichert zu haben.
Klicken Sie auf
„Hinzufügen“
um eine neue Überwachungstour
zu definieren. Es öffnet sich ein neues Fenster.








































