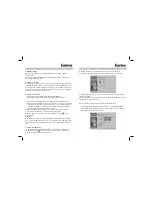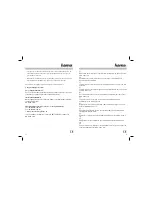2
l
Bedienungsanleitung
3
1. Verpackungsinhalt
• 7-Tasten-Funk-Lasermaus mit 4-Wege Scrollrad
• USB Empfänger
• Software CD-ROM
• Zwei AA Batterien
• Bedienungsanleitung
2. Hardware Installation
2.1 Einlegen der Batterien
a) Entfernen Sie die Batteriefach-Abdeckung und legen die Batterien polrichtig
in das Batteriefach (Abb1). Die richtige Polarität ist dort aufgezeichnet.
b) Bringen Sie die Batteriefach-Abdeckung wieder so an, dass sie fest
verschlossen
ist.
2.2 Anschließen des USB Empfängers
a) Verbinden Sie den USB Empfänger mit einem freien USB Anschluss am PC.
b) Sofern noch nicht geschehen, schalten Sie den Computer ein.
c) Der USB-Empfänger wird von Windows® erkannt und in das Betriebssystem
eingebunden.
d) Stellen Sie den ON-OFF Schalter auf der Unterseite der Maus auf „ON“
(Abb.1).
3. Maus und Empfänger verbinden / Inbetriebnahme
a) Betätigen Sie die Verbindungstaste am Empfänger, die Status-LED blinkt
(Abb.2). Der Empfänger ist zum Abgleich mit der Maus bereit.
b) Betätigen Sie anschließend innerhalb von 10 Sekunden die Verbindungstaste
mit einem spitzen Gegenstand (z.B. einem Sift) auf der Unterseite der
Maus (Abb.1). Diese Taste ist mit „Connect“ gekennzeichnet. Bitte achten
Sie darauf, das sich während dieser Verbindungsphase, Maus und
Empfänger nicht mehr als 30 cm voneinander entfernt befi nden.
c) Die Maus ist nun betriebsbereit. Wird diese bewegt, blinkt die Status LED
am Empfänger. Sollte sich der Mauszeiger nicht bewegen, wiederholen Sie
die Schritte 3a-b.
4. Batteriekontrolleuchte
Wenn der Spannungspegel der Batterien den vorgegebenen Wert
unterschritten hat und die Maus durch Bewegen oder Klicken betätigt wird,
blinkt die Batterie-Kontolleuchte (Abb 3). Die Maus funktioniert zwar noch
einige Zeit, Sie sollten aber so bald als möglich die Batterien austauschen.
ON-OFF Schalter
Batteriefach
Abb.1
Verbindungstaste
Status-LED
Abb.2
DPI Umschalter
Batterie-Kontrollleuchte
DPI-Anzeige
Abb.3
Verbindungstaste