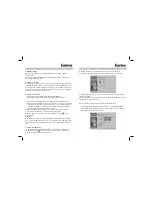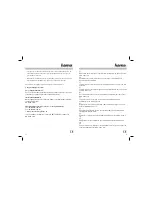8
9
3. Connecting the mouse and receiver / getting started
a) Press the Connect button on the receiver; the status LED starts to fl ash
(Fig. 2). The receiver is now ready to synchronise with the mouse.
b) Using a pointed object (for instance, a pen), press the Connect button on
the base of the mouse within 10 seconds (Fig. 1). This button is marked with
“Connect”. Please note that the mouse should be no more than 30 cm away
from the receiver during this connecting phase.
c) The mouse is now ready for use. The LED on the receiver fl ashes when the
mouse is moved. If the cursor does not move, then repeat steps 3a-b.
4. Battery control lamp
If the voltage level of the batteries drops below the preset value and you move
or click the mouse, the battery control lamp fl ashes (Fig. 3). Although the
mouse will still function for some time, you should change the batteries as soon
as possible.
5. DPI switch
Press the DPI switch (Fig. 3) to toggle between 800 - 1600 dpi.
When the mouse is moved while switched to 1600 dpi, the DPI display (Fig. 3)
illuminates briefl y.
6. 4-way scroll wheel
The 4-way scroll wheel is ideal for displaying large images, documents or
spreadsheets. However, you can only do this if the horizontal or vertical scroll
bars are present. To use all the functions of the mouse, in particular the 4-way
scroll wheel, you must install the software (see point 7).
7. Installing the software
• The software supports Windows® 98SE/ME/2000/XP
• Uninstall any mouse software already installed.
a) Place the enclosed CD in your CD-ROM or DVD-ROM drive. Wait a moment,
installation starts automatically. If it does not start automatically, click Start
=> Run, enter “X:\Setup” (where „X” is the drive letter of your CD-ROM
drive) and press Enter to confi rm.
b) Select the required language and click Next.
c) Restart your PC after the software is installed.
d) After installation is complete, the mouse icon appears in the task bar.
Note:
When installing while using Windows® XP, a message may appear regarding
a failed logo test. This does not affect mouse or software operation. Simply
ignore and continue with the installation.
7. Confi guring the software
To open the confi guration program, double-click the mouse icon in the task
bar or use the fi le path: Start/Programs/Laser Mouse/Laser Mouse 1.0..
Connect button
Status LED
Fig.2
DPI switch
battery control lamp
DPI display
Fig.3