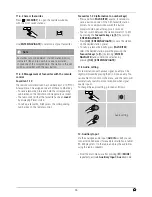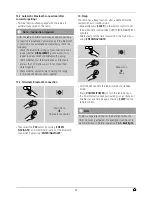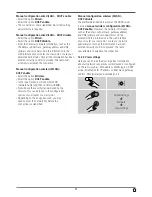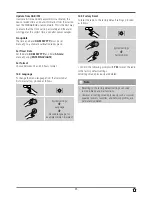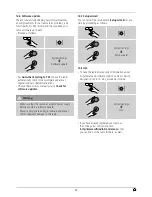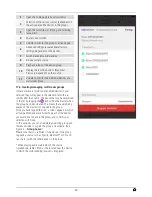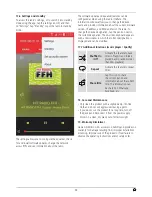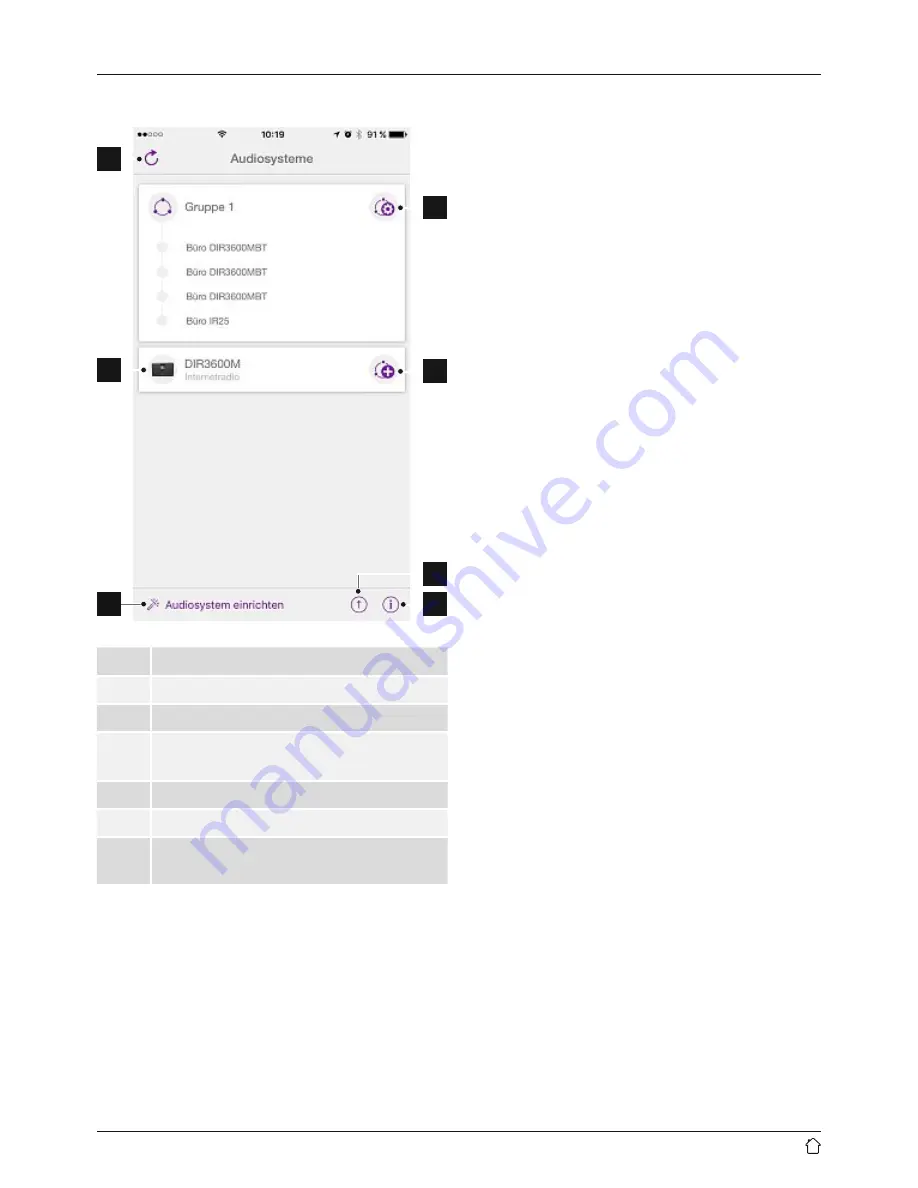
38
17.1 Interface/layout of the UNDOK home screen
1
2
3
4
5
7
6
1
Update the audio system list
2
Preview for ungrouped radios
3
Set up new audio system
4
Icon for managing an existing
multi-room group
5
Create a new multi-room group with this device
6
Check for system update for all devices
7
Further information, such as app info, change
app theme, and data logging
17.2 First-time setup of the device with UNDOK
The first time you switch on an UNDOK-enabled product
from Hama, or when you have set it to the factory settings,
it creates a micro access point – a separate Wi-Fi network
that you can connect to with your tablet or smartphone.
17.2.1 Procedure for iOS users
•
Open the UNDOK app on your iPhone or iPad.
•
Tap the
Set up audio system menu
item.
•
Make sure that the radio or speaker is in SETUP mode.
Set the product to the factory settings, if necessary.
Confirm the query with
Next.
•
The UNDOK app now prompts you to connect to
the product’s Wi-Fi network using the iPhone/iPad
settings – to do so, switch to the system settings
on your iPhone and select the Wi-Fi network (for
example, Setup Hama DIR3120LED). Then return
to the UNDOK app and tap
Next.
•
Now choose a name for the radio (for example, Office
DIR3120) and confirm your entry with
Next.
•
This takes you to the date and time settings – here you
set the time format, time source and time zone.
•
The various network configuration options are then
offered to you (where applicable, Wi-Fi, WPS and
Ethernet). Tap the desired method; the UNDOK app
switches to the next window.
•
Depending on the selected method, you can now select
and configure the desired Wi-Fi network, set up a WPS
connection or set up the connection using a LAN cable.
•
Finally, the radio connects to the network; by tapping
Start using
my audio system,
you will be able to use
the device in the UNDOK app.